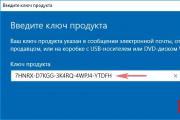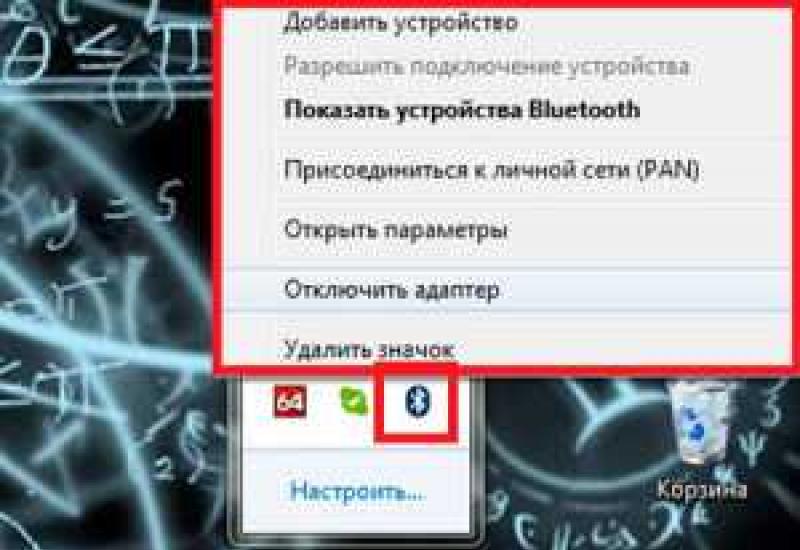Как делать образы iso. Что такое файл в формате ISO и как его использовать. Запись образа с помощью Daemon tools
Несмотря на то что большинство пользователей в последнее время практически не пользуются лазерными носителями, довольно большое количество софта и игр распространяется или на них, или же, если вы пользуетесь пиратскими версиями, в файлах образа диска. Что это такое? Это обычный архивный файл, которые можно хранить на жёстком диске компьютера , а также монтировать в виртуальном приводе при помощи специального программного обеспечения. При его запуске компьютер определяет его так, как будто бы вы вставили обычный диск в лазерный привод.
Это может быть очень удобно, когда вы у кого-то взяли болванку с игрой или программой и хотите скопировать его содержимое, так как скоро нужно его вернуть; вам приходится слишком часто пользоваться носителем, от чего он может царапаться, а лазер привода изнашиваться; вы хотите записать данные на диск, но ваш привод не работает, и вы отправляете по интернету архив своему другу, который сможет выполнить запись. Вариантов применения может быть много, и, если вы до сих пор не знаете, как создать образ диска , статья как раз для вас. Мы рассмотрим несколько наиболее популярных программ как бесплатных, так и платных. После прочтения вы убедитесь, что в этом нет ничего сложного.
Бесплатная, но при этом весьма продвинутая программа, позволяющая работать с дисками. Вы сможете сделать образ, как сделав копию носителя, вставленного в привод, так и собрать его из отдельных файлов и папок. Программа отлично работает на всех версиях Windows и имеет дружественный интерфейс, понятное меню на русском языке, а также совершенно не содержит рекламы, в отличие от некоторых конкурентов. Как воспользоваться приложением и создать образ диска?
- Первым делом загрузите установочный файл на официальном сайте и произведите установку проги, после чего запустите её.
- В главном окне в левой колонке располагаются все пункты меню. В нашем случае потребуется пункт «Образ диска».
- Если вы хотите создать копию оптического носителя, выберите «Создать образ», а когда требуется собрать его из отдельных файлов, кликните «Создать образ из файлов».

Выберите «Создать образ»
Зависимо от того, какой вариант вы избрали, последовательность следующих шагов будет несколько отличаться. Если вы решили создать копию диска:
- Перед вами откроется окошко, в котором можно определить активный привод. Если программа распознала носитель, будет активна кнопка Далее, которую нужно нажать для перехода к следующему шагу.
- Выберите папку, куда должен сохраниться готовый результат, а также желаемый формат. Рекомендуем остановиться на ISO, так как он является наиболее распространённым и совместим с большинством оборудования и операционных систем. Кликните Далее для запуска процесса создания файла.

- После окончания нажмите кнопку «Выход» и проверьте, сохранился ли результат в вашей папке.
В случае, если вам нужно сделать виртуальный накопитель из отдельных данных, шаги будут такими:
- Выберите папку сохранения готового результата, а также его формат. Советуем остановиться на ISO. Кликните кнопку «Сохранить образ».
- В открывшемся окне вам нужно добавить необходимые файлы. Для этого в правом верхнем углу клацните кнопку Добавить. Если вы хотите создать на будущем виртуальном носителе несколько папок, клацните «Новая папка». Внизу будет отображаться шкала с размером и указанием, на какой носитель вы сможете записать получившийся результат.
- Для начала создания файла нажмите кнопку Далее.
- В конце проверьте, был ли образ создан корректно.
Весьма удобная бесплатная программа с русским меню, позволяющая не только писать болванки, но и предоставляющая возможность сделать их образы. Пусть вас не пугает присутствие XP в названии, приложение успешно работает на даже самых современных версиях Windows . Многие пользователи считают её одним из лучших решений в своём роде. Как воспользоваться софтом?
- Перейдите на официальный сайт, сохраните установочный файл и произведите установку.
- Запустив программу, в главном меню выберите пункт «Диск с данными».
- В открывшемся окне добавьте необходимые данные. Это можно сделать, как нажав кнопку «Добавить файл», так и просто перетянув их через Проводник в окно проги.

Добавляем необходимые данные для записи
- В левом верхнем углу нажмите меню Файл - Сохранить проект как ISO-образ и укажите папку, в которой должен будет сохранён готовый результат.
- Кликните кнопку Старт и дождитесь окончания процесса.
BurnAware Free
Не менее простая и при этом совершенно бесплатная программа, с помощью которой можно сделать образ диска. Программа имеет небольшой размер, вообще, не нагружает систему и абсолютно не содержит никаких рекламных и вирусных элементов. Разработчик представляет три варианта продукта, мы воспользуемся самым простым - бесплатным. После того как вы скачаете утилиту с официального сайта и установите её, выполните следующие шаги:
- В главном меню утилиты надавите кнопку «Создать ISO».

Надавите кнопку «Создать ISO»
- Определите файловую систему, в которой будет сохранён образ. Лучше всего выбрать ISO 9600.
- Добавьте необходимые файлы, нажав соответствующую кнопку в меню.

- При желании можно поменять настройки, например, название или дату, в противном случае программа автоматически определит наиболее подходящие параметры.
- Нажмите кнопку «Создать», чтобы запустить процесс, и дождитесь окончания.
Если вам нужно создать копию лазерного носителя, вставленного в привод компьютера, следуйте этому руководству:
- В главном меню нажмите кнопку «Копировать в образ».
- В следующем окне выберите ваш привод из списка доступных.
- Укажите папку для сохранения готового файла, а также измените его название.
- Клацните кнопку «Копировать» и дождитесь окончания процедуры.
Daemon Tools Lite
Если предыдущие решения были полностью бесплатными, без каких-либо ограничений, то этот продукт для получения всех возможностей придётся всё-таки купить или воспользоваться взломанной версией. Бесплатная версия предоставляет возможность лишь скопировать содержимое лазерного носителя. Как это можно сделать?
- Правой кнопкой мыши кликните по иконке программы. В открывшемся меню выберите - Создать образ из диска.

- На следующем этапе нужно выбрать активный привод, имеющийся в вашем компьютере, а также выбрать формат файла и папку, в которой он будет сохранен. Также не забудьте вставить диск, иначе ничего не выйдет.
- Кликните кнопку Старт, чтобы запустить процесс, и дождитесь его окончания.
UltraISO
Весьма популярная программа с широкими возможностями работы с дисками. К сожалению, разработчики не предоставляют бесплатной версии, даже с ограниченным функционалом. Стоимость же полного выпуска порядка 30 долларов. Если же вы не можете позволить или просто не желаете тратить такую сумму, поищите на просторах интернета взломанную версию.
- Рабочее окно проги имеет четыре окошка, а также панель меню и инструментов. Кликните Инструменты - Создать образ CD.

Нажимаем Создать образ CD
- В открывшемся окошке отметьте рабочий привод, задайте папку для сохранения готового результата и выберите желаемый формат.
- Нажмите Сделать и дождитесь окончания процесса.
Если же вам нужно создать образ из имеющихся у вас данных, то сделать нужно следующее:
- В главном окне проги на панели меню найдите кнопку «Общий размер», кликнув на неё, нажмите или определите размер будущего виртуального привода.
- В нижней части окна выберите необходимые данные, выделите их, кликните правой кнопкой мыши - Добавить.
- Выберите место, куда будет сохранён готовый результат, для этого кликните Файл - Сохранить как.
- После подтверждения выбора сразу же начнётся процесс создания образа диска.
Заключение
На самом деле утилит для создания виртуальных носителей гораздо больше, чем мы перечислили в статье. Поэтому если вы хотите рассказать о ещё каком-нибудь замечательном продукте, напишите об этом в комментариях.
Всё больше пользователей сталкивается с понятием «ISO-образ». Многие файлы в сети распространяются с таким расширением. Рассмотрим, что это такое, для чего оно нужно и как создать виртуальный диск.
Любой виртуальный оптический диск можно считать ISO-образом. Это обычный файл, который ничем не отличается от других. Такой тип расширения не может хранить в себе служебную информацию как в оригинальном компакт-диске, поэтому не стоит рассчитывать на 100%’ное сходство.
Термин «ISO» взят из файловой системы «ISO 9660». Именно этот тип используется во всех CD, DVD, Blu-ray. Чаще всего используется для корректной записи данных на новые диски. В архивированной копии оптического диска не используется дополнительное сжатие, поэтому проводить лишние действия перед записью не нужно.
Создание ISO-образа даёт возможность копировать и тиражировать лицензионной программное обеспечение, что позволяет значительно экономить на покупке нового. Суть заключается в обходе защиты от нелицензионного распротранения. Если файлы с лицензионного диска используются на флешке, тогда использование будет недоступным. При установке через образ, систему легко обмануть, ведь создаётся видимость установки через оригинальный CD.
Программы и утилиты для создания образов ISO на Windows
Чтобы создать образ оптического диска необходимо использовать специальное программное обеспечение на компьютере. Рассмотрим 6 лучших утилит.
Программа «Ultra ISO»
Одна из самых известных утилит — «UltraISO» . Этот софт платный, однако полностью оправдывает свою стоимость. Доступна бесплатная версия, которая ограничивает размер виртуального диска до 300 МБ. Работает с более 30-ти различными расширениями, многотомными образами и умеет генерировать контрольные суммы MD5.
В первую очередь нужно загрузить и установить «UltraISO» с официального сайта. Не рекомендуется доверять сторонним сервисам, так как высока вероятность «поймать» вирус на своё устройство. Обязательно проверяйте ресурс, с которого скачиваете софт!

В нижней части программы будет доступным проводник Windows. Необходимо выбрать файлы для создания образа. Делается это нажатием ПКМ по папке и выбором пункта «Добавить» из появившегося меню. Как только пользователь добавит всё необходимое, нужно нажать на кнопку «File» в левом верхнем углу и кликнуть по «Сохранить». «UltraIOS» предложит вариант сохранения, выбираем требуемый формат самостоятельно.
Программа «Poweriso»
Утилита «Poweriso» предназначена для использования не только с Windows, но и другими операционными системами. Для полноценного пользования нужно купить лицензионную версию на официальном сайте разработчика. Версия «Free» включает в себя некоторые ограничения — объём образа до 300 МБ и появление загрузочного диалога при каждом запуске. Любители халявы могут скачать пиратскую версию на сторонних ресурсах, однако нужно быть аккауратным и проверять сайт.

После этого созданный виртуальный диск можно будет использовать как угодно.
Программа «BurnAware Free»
С помощью программы «BurnAware Free» пользователи могут не только создавать образы, но и прожигать настоящие диски. Под словом «прожигать» имеется в виду записывать информацию. Утилита бесплатная и имеет русский интерфейс. Рассмотрим, с её помощью создать образ из обычного диска.

Как видим, использование этого приложения предельно простое.
Утилита «imgBurn»
«imgBurn» — бесплатное программное обеспечение для Windows. С помощью этого приложения можно записывать информацию на оптические диски, сохранять ISO на компьютере и многое другое. Поддерживается более 20-ти разных форматов.

После этого, «imgBurn» сообщит об успешном создании и выведет результат на экран.
Использовать виртуальный диск можно как угодно.
Программа «Alcohol 120»
Ещё одно бесплатное приложение — «Alcohol 120» . Создаёт только копии оптических дисков в виде образов и записывает информацию на них.

Как видим, «Alcohol 120» имеет несколько ограниченный функционал, так как не может создавать виртуальные диски из имеющихся на компьютере файлов.
«Ashampoo Burning Studio Free»
Ещё одно популярное приложение для «прожига» оптических дисков. «Ashampoo Burning Studio» умеет резервировать данные, создавать ISO, стирать информацию на CD/DVD и многое другое. Распространяется на бесплатной основе, что очень удивительно для этого разработчика. Загвоздка кроется во многих предложениях внутри утилиты для покупки лицензионного софта.

После этого использование виртуального диска станет доступным. Программа сообщит пользователю о готовности результата и предложит дальнейшие действия.
Итог
Создание ISO-образа поможет компаниям сэкономить на лицензионном программном обеспечении, поможет пользователям обойти защиту от копирования и облегчит пользование персональным компьютером. Мы рассмотрели 6 лучших утилит, которые обязательно в этом помогут.
Как создать образ iso windows 7?
Есть множество способов для создания ISO-образов Windows 7, но, наряду с ними, есть также множество программ для создания вышеописанного ISO-образа. Перечень программ с кратким пошаговым описанием будет ниже. Предлагаю рассмотреть пять самых простых и быстрых способов создания ISO-образов.
Создаем ISO-образ в программе UltraISO.
Проведу краткое описание программы UltraISO. Этот программный продукт является одним из наиболее популярных для работы с ISO-образами для многих типов носителей цифровой информации, так или иначе, связанных с образами, будь то дисков, флэшек или же созданием загрузочных носителей. Итак, при условии, что эта программа есть в наличии и установлена на компьютер, пошагово создать ISO-образ и ответить на вопрос: как создать образ iso windows 7 можно следующим образом:
2. Создаем ISO-образ в Linux.
Учитывая, что для создания ISO-образа, все, что может понадобиться, уже присутствует непосредственно в самой ОС, то вам не составит труда создать файл образа ISO в системе Linux:
- Непосредственно в Linux запустите командную строку (иные названия терминал, консоль);
- Введите следующее: dd if=/dev/cdrom of=~/cd_image.iso - это действие приведет к созданию образа с диска, который вставлен в привод. (Однако, если вставленный диск был загрузочным, то таким же будет и образ);
- А для создания ISO-образа из файлов достаточно будет воспользоваться следующей командой: mkisofs -o /tmp/cd_image.iso /papka/files/.
3. Создаем ISO-образ в Free DVD ISO Maker.
Одна из самых простых и понятных программ для создания ISO-образа. К тому же, она является бесплатной в просторах интернета:

Программа незамедлительно начнет конвертировать файл. По окончанию конвертирования, можно будет наслаждаться преобразованным файлом ISO-образа.
4. Создаем ISO-образ в ISODisk
Как и прежде, сделаю краткое описание. Программа совершенно бесплатна и проста в эксплуатации. Ниже я дам пошаговое описание использования программы ISODisk и создание в ней ISO-образа.

5. Создаем ISO-образ в CDBurnerXP.
К одним, из бесплатно распространяемых, простых и удобных программ на русском языке, относится вышеизложенная программа CDBurnerXP для создания ISO-образов. Последовательность шагов от начала до финального завершения создания ISO-образов такова:

Также создавать ISO-образы можно и в более сложных программах с мощным функционалом, но стоит ли заморачиваться, тратить время и вникать в сложные программы, когда целью является всего лишь конвертирование файла в ISO-образ. Но если все же интересно, перечень этих программ приведу ниже:
- PowerISO;
- BurnAware Free;
- ISO recorder 3.1;
- ImgBurn;
- Ashampoo Burning Studio Free.
Надеюсь, что на вопрос: «Как создать образ ISO Windows 7?» ответ вы получили. Удачной конвертации!
Читайте, как и для чего используется ISO-образ. Как создать ISO-образ с оптического диска, монтировать его на виртуальный оптический диск вашего ПК или извлечь из него данные , в случае необходимости. Персональные стационарные и мобильные компьютерные устройства имеют огромную популярность и получили широчайшее применение во всех сферах нашей жизни. Каждая отрасль экономики, образования, здравоохранения, социальной культуры и т.д., так или иначе, использует для своих нужд компьютерную технику. Весь учет, контроль, обработка и хранение разнообразной информации осуществляется при помощи таких устройств.
Содержание:
Естественно, что и для личного использования компьютерные устройства применяются пользователями достаточно широко. Выполнение различных заданий, общение при помощи электронных приложений, создание любых информационных файлов, редактирование и обмен звуковыми, видео файлами и изображениями, отправка и получение электронных писем, организация досуга и развлечений и многое другое.
Неудивительно, что для корректной работы компьютерных устройств необходимо наличие современного высокопроизводительного программного обеспечения, которое в полной мере позволит использовать их возможности.
Большинство современных компьютерных программ, обладающих большим диапазоном возможностей, поставляются пользователю на оптических носителях или другим способом в определенном цифровом формате. И довольно часто возникает ситуация, когда необходимо сохранить копию определенного диска. В этом случае может помочь «ISO-образ» . «ISO-файл» (часто называемый образом «ISO» ) – это архивный файл, который содержит идентичную копию (или образ) данных, найденных на оптическом диске, например, на компакт-диске или «DVD-диске» . Такой вид формата файлов часто используются для резервного копирования оптических дисков или для распределения больших наборов файлов, предназначенных для записи на оптический диск.
Что такое «ISO-образ»
Название «ISO» взято из названия файловой системы, используемой оптическими носителями, обычно это «ISO 9660» . Вы можете представить образ «ISO» как полную копию всего, что хранится на физическом оптическом диске, таком как «CD» , «DVD» или «Blu-ray» диске, включая собственную файловую систему. Он представляет собой секторальную копию диска, при этом никакое дополнительное сжатие не используется. Идея образов «ISO» заключается в том, что вы можете архивировать точную цифровую копию диска, а затем использовать этот образ для записи нового диска, который в свою очередь является точной копией оригинала. Большинство операционных систем (и многие «утилиты» – вспомогательные компьютерные программы, осуществляющие выполнение специализированных типовых задач для корректной работы оборудования или операционной системы) также позволяют монтировать образ «ISO» как виртуальный диск. В этом случае, все ваши приложения обрабатывают его таким же образом, как если бы это был реальный оптический диск, вставленный в привод вашего персонального компьютера.
В то время как многие пользователи используют «ISO» для создания резервных копий своего оптического диска, «ISO-образ» , в наши дни, используется в основном для распространения больших программ и операционных систем, поскольку он позволяет хранить все файлы в одном легко скачиваемом файле. Затем люди могут решить, хотят ли они монтировать этот образ для последующего использования или применить его для записи оптического диска.
Большинство загружаемых операционных систем, включая «Windows» и различные дистрибутивы «Linux» , распространяются как образы «ISO» . Это пригодится вам при загрузке текущей версии «Ubuntu» для последующей установки на вашем компьютере или установки любого старого игрового диска на ноутбук при отсутствии реального физического диска.
Как подключить «ISO-образ»
Понятие «установка ISO-образа» означает, что вы будете монтировать образ вашего диска на виртуальный оптический диск. Все ваши приложения будут обрабатывать смонтированный образ так, как если бы это был физический диск в приводе вашего персонального компьютера.
Версии операционной системы «Windows 8, 8.1 и 10» позволяют монтировать образ диска «ISO» без привлечения дополнительного стороннего программного обеспечения. Для этого достаточно открыть в проводнике файлов «Windows» папку, где храниться образ требуемого «ISO-диска» , и щелкнуть по нему правой кнопкой мыши для вызова всплывающего контекстного меню. В открывшемся списке доступных действий нужно выбрать раздел «Подключить» .

Или в проводнике файлов «Windows» отметьте левой кнопкой мыши требуемый образ «ISO» , а затем на ленте главного меню проводника во вкладке в разделе «Управление» нажмите кнопку «Подключить» .

Если вы используете на своем персональном компьютере операционную систему «Windows 7» (или предыдущую, более раннюю, версию системы), то вам понадобится выполнить установку дополнительного приложения стороннего производителя, такое как бесплатное и простое в использовании, приложение «WinCDEmu» .
Как записать «ISO-образ» на диск
Операционные системы «Windows 7, 8 и 10» имеют функцию записи образа «ISO» на диск, непосредственно встроенную в предустановленные службы самой системы. Все, что вам нужно для осуществления записи «ISO-образа» , так это вставить в привод компьютера, подготовленный к записи, оптический диск, а затем воспользоваться одним из двух способов на выбор. По аналогии с ранее описанными способами подключения «ISO-образа» вам будет необходимо открыть в проводнике файлов «Windows» папку, содержащую ваш «ISO-образ» . Теперь щелкните по нему правой кнопкой мыши и в открывшемся всплывающем контекстном меню выберите команду .

Либо отметить левой кнопкой мыши файл «ISO-образа» и во вкладке в разделе «Управление» нажать на кнопку .

Примечание : Если на вашем персональном компьютере нет устройства, позволяющего производить запись на оптический диск, то вы не увидите эту кнопку. Кроме того, если у вас установлено приложение для сжатия файлов (например, «7-Zip» ), и оно связано с расширением файла «ISO» , для вас также будет недоступна эта кнопка. Мы расскажем об этом более подробно в следующем разделе.
В операционной системе «MacOS» функция записи «ISO-образа» на диск работает по тому же принципу, что и в системе «Windows» , поэтому детально описывать ее нет необходимости.
Как извлечь данные из ISO-образа
Если вы не хотите монтировать «ISO-образ» или записывать его на диск, но все же вам необходимо получить доступ к хранящимся внутри файлам, то вы можете извлечь его содержимое на свой компьютер. Для этого вам понадобится стороннее приложение, например «WinRAR» или «7-Zip» . Мы покажем способ для получения данных из «ISO-образа» на примере приложения «WinRAR» , но вы можете использовать то приложение, с которым вы привыкли работать.
Если при установке приложения «WinRAR» вы ассоциировали его с расширение файлов «.iso» , то чтобы открыть и просмотреть его содержимое, вам нужно лишь дважды щелкнуть требуемый «ISO-образ» . В зависимости от размера исходного «ISO-файла» , процесс открытия может занять некоторое время, поэтому будьте терпеливы.

Вы можете скопировать любые файлы из «ISO-образа» в обычную папку, просто перетаскивая их.
Если хотите, вы также можете извлечь полное содержимое «ISO-образа» в обычную папку. В проводнике файлов просто щелкните правой кнопкой мыши по «ISO-образу» и откройте всплывающее контекстное меню. Среди доступных действий вы можете воспользоваться одним из трех разделов по выбору, каждый содержащий определенную команду извлечения файлов. Команда «Извлечь файлы» позволяет вам самостоятельно выбрать местоположение последующего извлечения файлов, команда «Извлечь в текущую папку» извлекает файлы в то же место, где находится файл «ISO-образа» , а команда «Извлечь в «имя папки» » создает новую папку в месте расположения «ISO-образа» и присваивает ей название «ISO-файла» .

Другие приложения для сжатия файлов, такие как «7-Zip» , работают по тому же принципу и предлагают аналогичные возможности, что и вышеописанное приложение.
Однако следует отметить одну немаловажную деталь. Если вы устанавливаете приложение для сжатия файлов, такие как «7-Zip» или «WinRar» , и вы позволяете этому приложению производить ассоциирование с файлами «ISO» , то вы больше не увидите встроенные команды управления «ISO-образами» в проводнике файлов «Windows» для полноценной работы с ними. Поэтому лучше иметь средство управления «ISO-образами» в проводнике файлов, ведь вы, все равно, можете щелкнуть их правой кнопкой мыши, и получить доступ к командам приложений сжатия для извлечения данных из «ISO-образа» , когда захотите.
Если вы уже установили одно из этих приложений, и оно ассоциируется с файлами образа, то вы можете легко переназначить расширение файла «ISO» для проводника файлов «Windows» . Для этого вам придется воспользоваться приложением «Параметры» . Данное приложение содержит все основные настройки операционной системы. И разработчики «Windows 10» намерены заменить им приложение «Панель управления» для повышения удобства работы пользователей. Поэтому мы более подробно остановимся на возможных способах открытия приложения «Параметры» . Мы покажем вам пять способов доступа к приложению, и вы сможете выбрать любой, понравившийся вам, способ, для дальнейшего применения.
1 способ : Откройте проводник файлов «Windows» «Этот компьютер» . На ленте главного меню проводника выберите вкладку «Компьютер» . На открывшейся панели вкладки в разделе «Система» нажмите синюю кнопку с белой шестеренкой «Открыть параметры» .

2 способ : Нажмите в левом нижнем углу рабочего стола кнопку «Пуск» , расположенную на «Панели задач» , и откройте главное пользовательское меню «Windows» . Выберите в левой панели меню кнопку с, изображенной на ней, шестеренкой, и откройте приложение. Или в списке установленных приложений опустите бегунок полосы прокрутки вниз, и, в соответствующем пункте меню, выберите раздел «Параметры» .

3 способ : Найдите на «Панели задач» кнопку «Поиск» , представленную в виде лупы и расположенную рядом с кнопкой «Пуск» , и откройте поисковую панель. В поле запроса введите поисковую фразу «параметры» . Система проведет анализ и в графе «Лучшее соответствие» нажмите на ссылку искомого приложения.

4 способ : Нажмите значок «Центра уведомлений Windows» , который расположен в правом нижнем углу рабочего стола на «Панели задач» . Во всплывающей боковой панели меню найдите, в нижней ее части, кнопки быстрого доступа. Для вызова требуемого приложения нажмите кнопку «Все параметры» .

5 способ : Наиболее простой и самый быстрый способ для вызова приложения «Параметры» – нажмите вместе сочетание клавиш «Windows + I» и откройте приложение сразу напрямую.

На главной странице перейдите в раздел «Приложения» . Далее в левой панели новой страницы выберите раздел «Приложения по умолчанию» . В правой панели опустите бегунок полосы прокрутки вниз страницы и нажмите текстовую ссылку .

В следующем окне отображается очень длинный список расширений файлов. Используя бегунок полосы прокрутки, найдите в представленном списке расширение «.iso» . Напротив указанного значка в правой половине окна щелкните любое приложение, которое в настоящее время связано с расширением файла «.iso» . Во всплывающем меню выберите опцию проводника файлов «Windows» .

Как создать собственный файл «ISO» с оптического диска
Процесс создания «ISO-файла» с дисков позволяет вам получить цифровую резервную копию физических дисков. Затем вы можете использовать созданные «ISO-файлы» для установки их на компьютеры, у которых нет оптического дисковода. В будущем, вы можете создавать дополнительные копии образа диска с, имеющегося у вас, «ISO-файла» , не используя для этого оригинальный физический диск. И, конечно, вы можете делиться этим «ISO-образом» с другими людьми.
В то время, как операционные системы «MacOS» и «Linux» поставляются с предустановленным программным обеспечением, которое позволяет вам создавать «ISO-образ» с физического диска, в операционной системе «Windows» такой возможности нет. Вместо этого вам придется использовать приложение сторонних производителей для создания «ISO-файла»
Создание файла ISO с любого диска довольно легко с помощью бесплатных инструментов и фантастическим способом для резервного копирования важных данных на CD,DVD,или дисков BD на ваш жесткий диск.Создание и сохранение в файле ISO резервной копии важных данных на диске для установки программного обеспечения, и даже диски настройки операционной системы. Комплимент,есть неограниченное количество сервисов онлайн резервного копирования,поэтому у вас есть пуленепробиваемая стратегия резервного копирования диска.
Образы файлов ISO большие,потому что они представляют из себя данные на диске. Будучи отдельным файлом,они легче хранятся и организовываются, чем простые копии папок и файлов на диске.Все версии Windows не имеют встроенного способа создания файлов ISO-образа , так что вы должны будете скачать программу,чтобы она сделала это за вас. Е сть несколько доступных инструментов,которые делают создание образов ISO действительно непростой задачей.
Сложность: Лёгкая
Необходимое время: Создание файла ISO-образа с CD, DVD, или BD может занять от нескольких минут до более чем час, в зависимости от размера диска и скорости вашего компьютера.
Вот как это можно сделать:
- Скачайте BurnAware Free,это полностью бесплатная программа, которая, среди прочих задач, может создать образ ISO со всех видов CD,DVD,и BD дисков.Важно: во время установки, может появится экран Оплаченное предложение , который «рекомендует» установить Панель инструментов в ваш браузер. Не стесняйтесь отменить эту опцию и продолжить. Примечание: есть также «Премиум» и «Профессиональные» версии BurnAware, которые не бесплатны. Тем не менее,бесплатная версия вполне способна создавать образы ISO с дисков , что является целью этого учебника. BurnAware Free работает в Windows 8 , Windows 7 , Windows XP , и даже Windows 2000 и NT.Поддерживаются о бе и 32-разрядные и 64-разрядные версии этих операционных систем.
- Установите BurnAware Free, выполнив файл burnaware_free, файл, который вы только что загрузили. Примечание: во время установки BurnAware Free попытается заставить вас установить панель инструментов в браузере от AVG. Если вы не заинтересованы в этом,вы можете пропустить дополнение, выбирая для Выборочная установка и убедившись, что все три галочки не отмечены. Вы также можете ближе к концу установки снять вариант Добавить BurnAware в меню автозапуска .
- Запустите BurnAware Free, либо с помощью ярлыка который создаётся на рабочем столе, или автоматически через последний шаг в установке.
- После того, как BurnAware Free открыта, нажмите на Копировать в Image .В дополнение к существующему окну BurnAware Free появится иснструмент Копировать в Image . Совет: возможно, вы видели значок Make ISO рядом с Копировать в Image , но вы не хотите его выбирать для этой конкретной задачи. И нструмент для создания образа ISO не с диска, а из набора выбранных файлов,например с жёсткого диска или другого источника.
- В Источник , выберите дисковод оптических дисков , который вы планируете использовать. Если у вас есть только один диск, вы будете видеть только один выбор.
- Нажмите Browse .
- Перейдите в папку,из которой вы хотите создать файл ISO образа ,текстовом поле имя файла дайте имя файлу что бы он сделал себе имя ,а затем нажмите или коснитесь на Сохранить . Примечание: оптические диски, особенно DVD-диски и BD диски,могут содержать несколько гигабайт данных и создадут ISO-образы равного размера. Убедитесь в том, что всё, что вы выбираете на диске,чтобы сохранить в образ ISO, имеет достаточно места для его поддержки. Ваш основной жесткий диск, скорее всего имеет много свободного пространства, поэтому выбирайте удобное расположение,скажем на рабочий стол, поскольку расположение для создания образа ISO , вероятно будет хорошим для Вас. Важно: если ваш конечный план,чтобы получить данные с диска на флэш-диск,что бы вы могли загрузиться с него, нужно знать, что простое создание файла ISO непосредственно на USB устройство не будет работать, как вы ожидаете. В большинстве случаев, как при установке Windows 7 с флеш-накопителя, вы должны принять некоторые дополнительные меры,чтобы убедиться,что флешка правильно отформатирована,и файлы правильно копируются в привод.
- Вставьте CD,DVD, или BD диск,для которого вы хотите создать образ ISO
с в оптический привод,который вы выбрали в шаге 5.
Примечание:
В зависимости от того, как настроен автозапуск на компьютере с Windows , диск, который вы только что вставили может начать загружаться (например фильм может начать проигрывать,вы можете получить экран установки Windows и т. д.). Несмотря на это,идите дальше.
- Нажмите Копировать . Совет: вы получаете сообщение Н ет диска в источнике привода ? Если это так, просто нажмите или коснитесь Если вы не получаете это сообщение,но диск всё ещё не грузится,убедитесь,что вы используете правильный оптический привод и что диск чистый и неповрежденный.
- Подождите, пока образ ISO создаётся с жесткого диска. Вы можете наблюдать за ходом, следя за индикатором прогресс Image .
- Процесс создания файла ISO завершён, как только вы увидите, что процесс копирования завершён успешно . Файл ISO будет назван и находится там, где вы это решили на шаге 7.
- Теперь вы можете нажать кнопку ОК на этом сообщении, закрыть окно Копировать в Image ,а также окно BurnAware Free . Теперь вы также можете извлечь диск из оптического привода.
- Вы можете создавать образы файлов ISO с дисков, которые поддерживают дисководы оптических дисков. Например, если у вас есть только компакт-диски,вы не сможете сделать образ файла ISO с DVD или BD дисков, потому что ваш привод не сможет читать данные из них.
- Если вы не сможете точно следовать моему учебнику написанному выше,есть несколько других доступных путей для создания файла ISO,если вам не нравится BurnAware Free или она не работает у вас. Вот некоторые из них ISODisk , ImgBurn , ISO Recorder и Free DVD в ISO Maker .