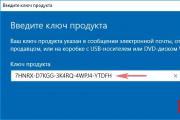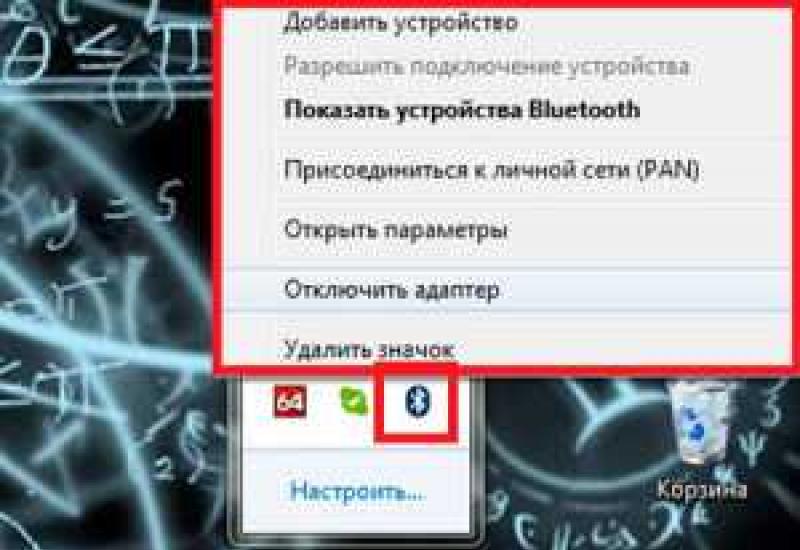Установка виндовс без драйверов. Что делать после установки Windows? Код активации копии Windows
Всем привет! Зачастую после установки операционной системы у новых пользователей возникают вопросы: что устанавливать дальше и в каком порядке? Что следует настроить в первую очередь? Так как за последние 20 лет я установил огромное количество операционных систем, то на этот счёт у меня давно созрел хитрый план действий, которым я с вами поделюсь. Сразу отмечу, что мой план подходит абсолютно под любую винду.
Что делать после установки Windows
Итак, вы установили абсолютно голую систему и первым делом вам необходимо её активировать (новички об этом часто забывают и приходится ехать к клиенту повторно), но здесь есть нюансы и вот какие. Во-первых, если вас попросили переустановить операционную систему на ноутбуке, то вы можете установить на него ту же самую ОС, которая была на нём предустановлена с магазина, например: Windows 8.1 для одного языка или Windows 10 Домашняя, в этом случае ничего активировать не нужно, OS активируется сама после того, как вы подключите интернет, так как ключ системы вшит в БИОСе ноута .
Вы можете спросить меня: «А как узнать версию заводской винды, которая была предустановлена на ноутбуке, если в саму винду вы войти не можете?» Друзья, узнать выпуск Windows, установленной на компьютерном устройстве с магазина, а также вшитый в БИОС лицензионный ключ системы можно даже в том случае, если на ноуте нет жёсткого диска, сделать это можно с помощью .
Если автоматической активации не произойдёт, то активируйте Windows вручную - пройдите в свойства системы (нажимаем правой клавишей мыши на значке « Этот компьютер »), затем жмите « Активация » →« Изменить ключ продукта », после этого впишите ключ (как его узнать, я вам сказал) в поле и нажмите «Далее» , произойдёт активация Windows.

Для того, чтобы проверить статус активации системы, опять же пройдите в свойства системы и в нижней части окна увидите нужные сведения.

Установка драйверов
Золотое правило, которым не следует пренебрегать - перед установкой драйверов и любой программы операционной системы.
Далее необходимо установить все недостающие драйвера. В Windows 8.1 и Windows 10 вшито огромное количество драйверов, также прекрасно работает центр обновлений, с помощью которого , чего нельзя сказать о предыдущих версиях. Всего я выделяю 3 способа установки драйверов.
С дисков идущих в комплекте к определенному оборудованию.
Каким из них пользоваться решать вам, у каждого способа есть свои преимущества и недостатки. Так как я человек сильно занятый и у меня не всегда есть свободное время, я пользуюсь дополнительным софтом - Snappy Driver Installer, хоть и понимаю, что скачивание и установка драйверов с офф сайтов производителей правильней. Какой бы способ вы не выбрали, помните только то, что "дрова” нужно ставить в определенном порядке, а именно: Чипсет→ Management Engine Interface → Видеодрайвер → Звук → всё остальное.
Для тех, кто решил устанавливать всё вручную, покажу, где смотреть недостающие системе драйвера. Для этого опять жмем правой кнопкой мыши на значке «Этот компьютер» и в появившемся окне, слева выбираем «Диспетчер устройств».

У меня все необходимые драйвера стоят и окно выглядит следующим образом.

В случае, если системе не будет хватать какого-то драйвера, вы увидите рядом с названием устройства характерный желтый восклицательный знак.

Установка браузера
Следующим шагом в моем списке идет установка самых важных программ, которые пригодятся вам в любом случае.
Хром - https://www.google.ru/chrome/browser/desktop
Мозила - https://www.mozilla.org/ru/firefox/new
Яндекс - https://browser.yandex.ru/desktop/main
Опера - http://www.opera.com/ru/computer/windows
Установка программ
Инсталляторы (установщики) всех программ вы можете скачать себе на флешку или переносной жёсткий диск USB и устанавливать софт клиентам с переносного устройства.
Microsoft Office или Open Office
Далее устанавливаю набор офисных программ (Excel, Word, Power Point). В случае если у вас нет лицензии, то пользоваться пиратской версией вовсе необязательно, можете воспользоваться бесплатным аналогом – Open Office
https://www.openoffice.org/ru/download
Архиватор
Следующая необходимая программа – WinRar или любой другой аналогичный архиватор (7-Zip, WinZip).
Винрар - http://www.win-rar.ru/download
Винзип - https://winzip.ru.softonic.com
7-зип - http://www.7-zip.org/download.html
Антивирус
Кодеки
Торрент-клиент
Следующий на очереди – торрент-клиент. Лично я пользуюсь , но оставлю ссылки на Download Master и Zona, вдруг кому пригодятся.
Торрент - https://utorrent.info/skachat-utorrent
ДМ - https://westbyte.com/dm/index.phtml?page=download
Зона - http://zona.ru/download.html
Программы для чтения PDF
После этого я устанавливаю программу, способную открывать файлы формата.pdf, ведь данный формат является самым распространенным для электронных книг, журналов инструкций
Acrobat Reader - https://get.adobe.com/ru/reader
Foxit Reader - https://www.foxitsoftware.com/ru/products/pdf-reader
Следующее – программы для связи .
Discord - https://discordapp.com
Мониторинг технического состояния компьютера
На этом список программ для повседневных нужд заканчивается, но не стоит забывать и о здоровье нашего компьютера. Вы же ходите на прием к врачу периодически, также и ваш электронный друг нуждается в осмотре время от времени. Поэтому обязательно следует установить программы для мониторинга состояния вашего ПК и иногда к ним обращаться с целью своевременного выявления неполадок.
Первой на очереди идет всеми знаменитая AIDA64, известная ранее, как Everest Ultimate, которая отображает подробную информацию о вашей системе и всех комплектующих. Ссылка на скачивание
https://aida64-extreme-edition.ru.softonic.com
После аиды ставим программы для отдельного подробного мониторинга центрального и графического процессора (CPU-Z и GPU-Z)
http://cpuz.ru
http://crystalmark.info/software/CrystalDiskInfo/index-e.html
Оптимизаторы, дефрагментаторы и твикеры ПК
Так же будет необходим и – программа для обновления и оптимизации логической структуры раздела диска. Кто-то пользуется встроенным, но если вы по каким-то причинам не хотите им пользоваться, могу вам предложить неплохую альтернативу в виде Auslogics Disk Defrag. Пользоваться ли сторонним софтом, решать исключительно вам, я лишь напоминаю, что подобного рода программа должна быть на любом компьютере.
https://www.auslogics.com/ru/software/disk-defrag-pro
Различные оптимизаторы и твикеры такие как , , как я считаю, для операционной системы совсем необязательны, ведь при должном умении можно и самому настроить большую часть предлагаемых в них твиков, но если вам они жизненно необходимы, либо просто лень настраивать всё вручную, то не забудьте поставить и их.
Добрый день дорогие посетители блога сайт. Наверное каждый из Вас задавался вопросом, что делать после установки Windows? Что нужно настроить, установить первым делом.
Так как самой популярной ОС является Windows 7 , установку которой я описывал , настраивать будем непосредственно ее, хотя данный план будет актуален и для таких версий как: Vista, 8, 8.1, 10.
Настройка Windows 7 после установки
Шаг 1: Активация Windows
Первым делом необходимо активировать нашу систему. Если у вас имеется ключ, то он вводится в процессе установки, либо необходимо зайти в Панель управления — Система и безопасность — Система , в самом низу найдите надпись, содержащую информацию о том, что ваша копия не активирована и до конца пробного периода осталось XX – дней. Если нажать на эту надпись, откроется окно, в котором необходимо будет ввести Ваш ключ активации.
Также можно активировать Windows по телефону, или же воспользоваться лучшей программой для активации о которой я писал .
Шаг 2: Установка нужных драйверов
Если какие-либо драйвера не установлены, то необходимо воспользоваться диском, который шел с компьютером или ноутбуком, или же обновить через интернет.
Важно, если даже система подобрала драйвер для видеокарты и все работает и отображается хорошо, обязательно скачайте и установите самые свежие драйвера с сайта производителя видеокарты, иначе она не будет работать в полную свою мощь!
Шаг 3: Отключение контроля учетных записей (UAC)
Данная служба направлена на обеспечение безопасности компьютера, контролирует все процессы в системе и оповещает Вас об их деятельности своими постоянными «назойливыми» сообщениями.
Отключив ее, вы повышаете риск заражения компьютера вредоносными программами. Но если используете антивирусное ПО на компьютере, то можете отключить эту службу в панели управления. О том как это сделать смотрите .
Шаг 4: Выбор и установка антивируса
Настройка системы Windows предполагает установку антивируса. К данному процессу нужно отнестись серьезно, ведь от антивирусного ПО в первую очередь зависит безопасность Вашего компьютера.
В своей практике я перепробовал множество антивирусов, у каждого были свои плюсы и минусы. В итоге мой выбор остановился на двух антивирусах: Avast и Dr.Web .
Первый я устанавливаю клиентам, которые не желают постоянно искать ключи или не разбираются в этих нюансах, а так же установлен на работе, на всех компьютерах.
Второй же стоит у меня дома, на моем любимом компьютере и оберегает его от всякой «гадости». Данный антивирус я считаю самым оптимальным.
Все другие, которые я использовал до него, а это и nod 32, и Касперский, Norton и прочие, по моему мнению намного уступают данному антивирусному продукту.
Шаг 5: Отключение автоматического обновления Windows
Шаг 8: Визуальные эффекты Windows, отключаем лишнее на слабых компьютерах
С помощью отключения визуальных эффектов на слабых ПК, можно добиться хорошего прироста производительности.
Но на любых, мощных или слабых компьютерах я отключаю «Показ содержимого окна при перетаскивании». Мне, например, удобнее перетаскивать окно, и видеть что находится под ним.
Шаг 9: Устанавливаем размер файла подкачки Windows 7 и других ОС
Данный файл используется для хранения части запущенных программ или каких-либо файлов в случае нехватки объема ОЗУ.
Обычно система устанавливает размер по умолчанию относительно установленной оперативной памяти. В случае если объем ОЗУ достаточно большой, то размер файла подкачки стоит уменьшить, если наоборот, то чуть увеличить.
Так же его можно перенести на другой жесткий диск (если у вас их несколько), для более быстрой работы системы.
Шаг 10: Включение ReadyBoost
Шаг 13: Установка необходимых программ для Windows
Первым делом я всегда устанавливаю архиватор WinRAR , необходимый для просмотра и создания архивов. Потом необходимо установить программу для открытия текстовых документов, это может быть либо MS Office , либо OpenOffice .
Для воспроизведения мультимедийных файлов, необходимо установить K-Lite Codec Pack , и какой-нибудь плеер типа AIMP3 для проигрывания музыкальных файлов.
Это достаточно популярные и качественные продукты, которые легко найти в интернете. Так же можно установить Ccleaner , для удаления различного мусора и очистки реестра.
Шаг 14: Настройка автозапуска программ Windows, изменение дополнительных параметров загрузки
Один из важных моментов в настройке Windows , влияющий на скорость загрузки системы и рабочего стола, а так же на производительность в целом.
После установки программ, необходимо проверить автозапуск на наличие лишних записей, если таковые есть, то стоит их убрать, так как эти программы будут висеть в оперативной памяти с момента запуска ос, этим увеличивая время запуска Windows и снижая производительность в целом.
В дополнительных параметрах загрузки утилиты msconfig, стоит установить максимальное число ядер процессора, которые будут задействованы при запуске операционной системы. Данный параметр позволит увеличить скорость запуска ОС .
Шаг 15: Очистка Windows от мусора и дефрагментация
После установки системы и различных программ всегда остается различный мусор: временные файлы и прочее, которые захламляют систему.
Необходимо от них избавиться, использовав специальную программу, например, CCleaner . С ее помощью, так же можно очистить реестр.
После очистки системы, когда в ней не осталось мусора и временных файлов, необходимо сделать дефрагментацию системного раздела, что повысит производительность системы, расположив фрагментированные файлы последовательно на диске.
Шаг 16: Отключаем автозапуск со съемных носителей
Кому-то данная функция автозапуска с носителей нравится и удобна, но она несет в себе скрытую угрозу. Многие виды вирусных программ путем автозапуска заражают компьютеры, находясь на флешке.
Шаг 17: Создание резервной копии системы
Когда система максимально оптимизирована и подготовлена к эксплуатации, необходимо сделать ее резервную копию – создать образ системного раздела . Это делается стандартным средством Windows, под названием «Архивация данных».
Спросите зачем это нужно? Отвечаю:
Резервная копия необходима для восстановления ОС в случаях ее повреждения и неработоспособности. Если ее восстановить из данного образа, у Вас будет «чистая», без ошибок, рабочая система. Все установленные программы и сделанные настройки до шестнадцатого шага включительно будут сохранены!
Ну вот и все дорогие друзья, теперь Вы знаете что делать после установки Windows. Я кратко описал семнадцать шагов первоначальной настройки Windows. Если появятся вопросы, задавайте их в комментариях.
Некоторые пользователи не знают, что делать дальше. Лично у меня имеется привычка или, точнее сказать, план действий, который уже на автомате выполняется после очередной переустановки операционной системы. Поэтому, если не знаете, что делать после установки ОС, тогда, возможно, эта статья будет для Вас крайне полезной.
В качестве примера показано, как осуществляется настройка ОС Windows 7 после установки. Хотя аналогичные действия можно выполнить и на Windows 10, 8, 8.1.
В первую очередь необходимо проверить активацию Windows. Для этого нажимаете ПКМ на значке «Мой компьютер» и открываете «Свойства». Появится новое окно – прокручиваете его вниз и смотрите поле «Активация Windows».
Здесь может быть всего 2 варианта: либо операционная система активирована, либо нет. В последнем случае будет написано, что срок действия Windows составляет 30 дней. И в течение этого периода Вам надо его активировать.
Код продукта указан на диске или на специальной карточке, если вы купили ПК с установленной ОС. Если покупали цифровую копию Виндовс, тогда ищите код в электронном сообщении.
Установка драйверов
Обычно Windows 7 самостоятельно находит и устанавливает драйвера на интернет, звук и т.д. Но не всегда. Поэтому, если у Вас нет доступа к интернету или звука – найдите их на оф. сайте производителя.
Владельцам ПК проще: обычно вместе с компьютером в комплекте имеются диски. И Вам достаточно лишь вставить их в дисковод и установить то, что нужно.
Как узнать, какие драйвера стоят, а какие нет? Для этого переходите: Пуск – Панель управления – Диспетчер устройств.

Возле неопознанных устройств, для которых Windows 7 не нашла драйвера, будут стоять желтые восклицательные значки. То есть, в данном случае Вам их нужно найти и поставить самостоятельно.

И еще один нюанс, который нужно знать. На видеокарту Windows 7 ставит стандартный VGA-драйвер. Но для нормальной работы он не подходит. Поэтому, Вам нужно найти последнюю версию его на официальном сайте производителя.
Если не знаете, какая у Вас видеокарта, тогда рекомендую ознакомиться – ?
Отключение автоматического обновления Windows 7
Эту функцию я отключаю в первую очередь. Во-первых, она раздражает, поскольку обновления выскакивают чуть ли не каждый день. Во-вторых, мне это не нужно.
За последние 4 года Windows 7 работала отлично: никаких сбоев и глюков не было, вирусов тоже. И это – полностью без обновлений. Поэтому в плане безопасности ПК все нормально, и никакие уязвимости и дыры меня особо не волнуют.
Отключать эту функцию или нет – решайте сами. Здесь каждый пользователь определяет на свое усмотрение, нужно ему это или нет.
Настройка плана электропитания
Важный пункт для владельцев ноутбуков. Хотя и на компьютере тоже можно настроить план электропитания.
По умолчанию установлен вариант «Сбалансированный». Если компьютер игровой, или наоборот – слишком слабый – можно включить режим «Высокая производительность». Для продления времени работы ноутбука от батареи существует вариант «Экономия энергии». Но производительность в таком случае будет снижена.
Также здесь можно настроить, когда отключать дисплей и переводить компьютер в спящий режим. Для этого заходите Пуск – Панель управления – Электропитание.

И в новом окне нажимаете на строку «Настройка плана электропитания» и выбираете нужный вариант (также здесь можно выбрать «Никогда»).


Настройка Windows 7 после переустановки
После этого необходимо настроить Windows 7:




Установка программ
После того, как первичная настройка Windows 7 была выполнена, нужно поставить программы. В первую очередь – антивирус. Также Вам может понадобиться:
- новый браузер;
- видео и аудиоплеер;
- пакет Microsoft Office;
- видео и аудиокодеки и пр.
P.S. После настройки Windows и установки всех программ рекомендуется создать образ рабочей версии операционной системы. Чтобы в случае чего Вы смогли быстро ее восстановить. Сделать это можно с помощью специальных программ или
Драйвера являются необходимой частью программного обеспечения для полноценно работающего компьютера. Если у вас возникают затруднения во время их поиска и установки – воспользуйтесь нашей пошаговой инструкцией, приведенной ниже.
Как установить драйвера на Windows 7 на ноутбуке
Если вы знаете модель своего портативного устройства (если не знаете – посмотрите на корпусе, под батарейным блоком или командой wmic csproduct get name), следует сразу идти на официальный сайт производителя нашего ПК. Этот же факт касается и брендовых системных блоков, которые производят Dell, Asus, другие знаменитые компании. На сайте останется всего лишь:
- вбить в строку поиска название модели;
- перейти к странице с перечнем программ;
- открыть список доступного ПО;
- выбрать тип операционной системы – Windows 7 или другую;
- загрузить последние версии необходимых файлов.
Установка драйверов с официальных сайтов всегда происходит бесплатно и надежно оградит вас от уловок злоумышленников.
Как установить драйвера на Windows 7 – программа Driver Pack Solution
Если вы не торопитесь и готовы уделить ручной установке драйверов некоторое время – первый способ, конечно же, предпочтителен. В обратном случае можно использовать программу Driver Pack Solution с сайта https://drp.su/ru/ , которая автоматически находит и устанавливает необходимое ПО в несколько кликов. Это достаточно надежная и быстрая утилита, которой можно доверять (в отличие от некоторых аналогичных программ). Однако, в редких случаях, автоматически установленные драйвера могут работать некорректно и требовать дополнительного вмешательства. Произойдет это в случае, когда устройство неизвестно программе, из-за чего она установит не наилучший официальный драйвер, а совместимый.


Как узнать, какие драйвера нужны для установки на Windows 7
При установке Windows 7 базовый набор драйверов уже присутствует в самой системе и применяется к имеющемуся оборудованию автоматически. К примеру, ОС “увидит” видеокарту NVidia, но не конкретную модель NVIDIA GTX780. Следовательно, чтобы воспользоваться всеми преимуществами подключенного “железа”, придется производить поиск по официальным сайтам. Чтобы узнать, для каких устройств необходимы драйвера:
- жмем Win+R и пишем команду devmgmt.msc;
- откроется диспетчер устройств;
- заходим в разделы, щелкая на значке стрелки;
- смотрим, какие устройства помечены желтым вопросительным знаком;
- кликаем правой кнопкой мыши по такому пункту и выбираем “Свойства”;
- идем на вкладку “Сведения”, в поле “Свойства” выбираем “ИД оборудования”;
- копируем ID и заходим на сайт devid.info, чтобы определить “железо”;
- в строку поиска вставляем не абсолютно все значение, а только цифры, связанные с показателями VEN и DEV (например HDAUDIO\FUNC_01&VEN_10EC&DEV_0280&SUB);
- далее, из поиска вы можете скачать нужный драйвер, либо перейти на официальный сайт с уже записанным номером искомой модели.


Чтобы не путаться в последовательности установки, сперва инсталлируйте драйвера, связанные с материнской платой, а потом все остальные. Ранее столь популярными сборниками драйверов с диска лучше не пользоваться – это легкий способ занести на ПК нежелательные и вредоносные программы.
Здравствуйте, друзья!
Поиск и установка драйверов является настоящей головной болью для многих начинающих пользователей ПК.
В этой статье, мы рассмотрим несколько примеров где, и как правильно, искать драйвера для вашего компьютера или ноутбука.
Чаще всего, проблема с поиском драйверов, возникает после переустановки операционной системы Windows. О том, как переустановить систему Windows с помощью диска, я писал в этой , установка Windows с флешки
Как узнать, для каких устройств необходимо установить драйвера? Для этого щелкаем правой клавишей мыши (пкм) по значку компьютер → выбираем вкладку свойства → Диспетчер устройств.
В данном примере, все драйвера установлены правильно и работают корректно. Если один из пунктов показывает вопросительный знак , значит для этого устройства нам и понадобится поиск драйвера.
Обычно, при покупке ноутбука или компьютера в сборке, к ним прилагается диск с необходимыми драйверами и утилитами. К ноутбуку комплектуется один диск со всеми драйверами, к компьютеру по отдельности; обычно это драйвера для чипсета, видеокарты, драйвера звуковой карты, lan..идр. Здесь все просто, устанавливаем диск и запускаем установку необходимых драйверов.
Перед поиском драйверов устройств для вашей системы крайне рекомендую ознакомится с пятью железными . Если диска с драйверами нет, используем 2 способ.
Скачиваем драйвера с официального сайта производителя
Рассмотрим на примере ноутбука Asus K42f. Переходим на официальный сайт Asus и в поиске задаем данную модель. Выбираем вкладку → скачать и указываем свою операционную систему (узнать систему можно пройдя по адресу → Мой Компьютер → (пкм) → Свойства).
Ищем все необходимые драйвера. Наиболее важные драйвера это драйвера Chipset, Звук, VGA, LAN (сеть) и др. Если этот способ не помог, используем следующий, третий способ.
Поиск драйвера по коду устройства.
Вернемся к диспетчеру устройств. Компьютер → пкм → Свойства. Допустим у нас отсутствует драйвер аудиоконтроллера..см рисунок.
Щелкаем по нему пкм и выбираем пункт → свойства. В открытом окне выбираем вкладку «Сведения», а в выпадающем меню нужно выбрать → «ИД оборудования » (в Windows XP «Код экземпляра устройства »).
 Пример такого кода VEN_8086&DEV_0046
. Выделяем его левой клавишей и копируем нажав комбинацию клавиш Ctrl + C
. Теперь переходим на сайт www.devid.info В поле поиска вставляем (Ctrl + V)
скопированный код.
Пример такого кода VEN_8086&DEV_0046
. Выделяем его левой клавишей и копируем нажав комбинацию клавиш Ctrl + C
. Теперь переходим на сайт www.devid.info В поле поиска вставляем (Ctrl + V)
скопированный код.
Нажимаем «Ок», после чего появится список драйверов для этого устройства → скачиваем и устанавливаем. Не получилось → используем 4ый способ.