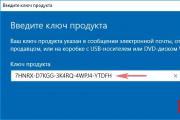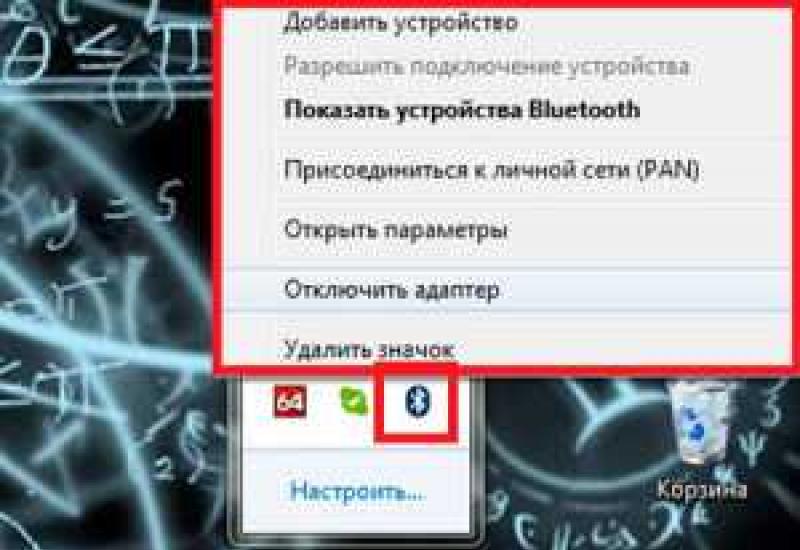Отключить автоматическое обслуживание. Как изменить или отключить автоматическое обслуживание Windows. Импорт задания в планировщик и проверка его работы
Начиная с Windows Vista, планировщик заданий играет очень важную роль в обслуживании и оптимизации операционной системы. Сегодня я расскажу о нововведениях в автоматическом обслуживании Windows 8 и объясню, с чем они связаны.
Не спешите запускать обслуживание вручную, мы к этому еще придем. Давайте сначала посмотрим на его нехитрые настройки (их также можно найти в панели управления по запросу обслуживание ).
Время запуска, бездействие и использование ресурсов ПК
 Из подробного описания видно, что время запуска обслуживания можно не изменять. Оно все равно произойдет в подходящий момент, когда система перейдет в режим бездействия . Однако описание в панели управления умалчивает о том, что если вы начнете взаимодействовать с системой во время ее обслуживания, оно немедленно прекратится. И это логично, поскольку фоновые задачи могут сопровождаться интенсивной нагрузкой на диск и процессор, тем самым мешая вашей работе.
Из подробного описания видно, что время запуска обслуживания можно не изменять. Оно все равно произойдет в подходящий момент, когда система перейдет в режим бездействия . Однако описание в панели управления умалчивает о том, что если вы начнете взаимодействовать с системой во время ее обслуживания, оно немедленно прекратится. И это логично, поскольку фоновые задачи могут сопровождаться интенсивной нагрузкой на диск и процессор, тем самым мешая вашей работе.
Автоматическое обслуживание Windows выполняется в режиме максимальной производительности с использованием всех системных ресурсов, чтобы завершить его как можно быстрее.
Работая в Windows, вы могли заметить по звуку и индикаторам корпуса ПК, что оставленная без присмотра система иногда демонстрирует повышенную активность процессора и диска. Но стоит вернуться к работе в системе, как эта активность немедленно идет на спад и затем прекращается. Это и есть фоновое обслуживание!
Пробуждение ПК
На параметре пробуждения системы я остановлюсь подробнее, чтобы разъяснить несколько моментов.

Выполнение автоматического обслуживания Windows, как и прежде, осуществляется с помощью планировщика, однако теперь там появилась новая группа заданий для этой цели.
Запланированные задания
В любом случае вы увидите потребление ресурсов CPU процессом system , поскольку обслуживание выполняется от имени системы. В частности, в обслуживание входят еще такие задачи:
- Автоматическое создание резервной копии реестра
- Передача данных об использовании системы в рамках программы CEIP
- Отправка отчетов о неполадках
- Оптимизация и дефрагментация дисков
- Обновление поискового индекса
- Оптимизация загрузки системы
- Создание точки восстановления системы
Я сознательно не стал перечислять все задачи, поскольку вы можете выяснить их список самостоятельно! Для этого пробегитесь по папкам планировщика в разделе Windows , обращая внимание на время последнего запуска задания.
Если задание выполнялось вскорости после запуска Manual Maintenance , оно входит в общий список задач по обслуживанию. На рисунке выше видно несколько заданий планировщика, которые система выполнила сразу после запуска единого задания обслуживания.
Впрочем, все эти задачи вовсе необязательно выполняются в полном объеме. Если вы не участвуете в CEIP или отсутствуют новые отчеты о неполадках, то и отправлять нечего. Точно так же, если точку восстановления создавать не нужно , она не и не будет создаваться.
В чем суть изменения в автоматическом обслуживании
Ключевое различие в автоматическом обслуживании Windows 7 и Windows 8+ в оптимизации энергопотребления операционной системой!
Раньше многие задачи по обслуживанию действовали исключительно по своему расписанию и могли выполняться при работе от батареи, а теперь они привязаны к единой задаче, которая запускается в период бездействия только при питании от сети и выполняется как можно быстрее.
Это не означает, что все задания планировщика теперь выполняются только в рамках автоматического обслуживания, поскольку у них может быть определено несколько триггеров. Например, точка восстановления системы обязательно создается при установке обновлений и драйверов. Однако отсутствие триггера в задании указывает на то, что оно выполняется исключительно в рамках автоматического обслуживания.

Рисунок выше иллюстрирует одно и то же задание по резервному копированию реестра, рассказ доктора Ватсона о котором выручил немало людей, потерявших надежду на восстановление системы.
Зачем это нужно Microsoft
Продажи настольных компьютеров неуклонно снижаются, уступая место мобильным системам, и продолжение этого тренда дружно прогнозируют все аналитические агентства. Так, компания Forester Research считает, что в ближайшие три года и без того невысокая доля продаж настольных ПК дополнительно снизится за счет роста популярности планшетов, составив в итоге всего 18%.

Очевидно, при таком раскладе длительность работы устройства от батареи выходит на первый план, и эффективность операционной системы в этом аспекте очень важна. Microsoft много говорила о том, что энергопотребление Windows 8 улучшено по сравнению с Windows 7, и консолидация фоновых задач по обслуживанию ОС – это один из важных шагов в этом направлении.
При этом Microsoft не ограничивается оптимизацией фоновых задач Windows, предоставляя разработчикам, ИТ-специалистам и конечным пользователям возможность добавить свое задание к автоматическому обслуживанию системы. Дальше я покажу, как вы можете это сделать без особых усилий.
Создание своего задания, выполняющегося в рамках автоматического обслуживания
У вас есть какие-то задачи по обслуживанию Windows, выполнение которых возложено на планировщик или на сценарии входа в систему? Если они не являются интерактивными, возможно, имеет смысл перевести их в фоновый режим автоматического обслуживания. Примерами таких задач могут служить:
- очистка диска средствами системы
Все задачи автоматического обслуживания выполняются в скрытом режиме. Например, окно командного файла появляться не будет.
Создание XML-файла
В графическом интерфейсе планировщика Windows не предусмотрена возможность включения своего задания в автоматическое обслуживание. Однако можно создать XML-файл, описывающий задание, и импортировать его в планировщик. В приведенном ниже примере файла вам нужно изменить лишь несколько параметров.
Файл содержит мои краткие комментарии, но ключевые моменты я опишу ниже.
Узел MaintenanceSettings
Начиная с Windows 8, в синтаксисе задания поддерживается узел MaintenanceSettings , отвечающий за автоматическое обслуживание.
Здесь два ключевых параметра.
Это частота выполнения вашего задания в рамках регулярного автоматического обслуживания. Например, P1D означает, что задание будет выполняться ежедневно, а P30D — раз в месяц.
Deadline
Это крайний срок выполнения задания. Например, P7D означает, что задание должно выполняться никак не реже, чем раз в неделю.
Если задание ни разу не запускалось во время регулярного обслуживания, система выполнит его при первом же бездействии системы. Если же ПК используется в режиме, не позволяющем системе бездействовать, в дело вступает экстренное обслуживание. В этом случае пользователь получает сообщение о том, что оно выполняется, чтобы объяснить нагрузку на диск и процессор.
В рамках экстренного обслуживания выполняются все задачи, входящие в список автоматического обслуживания. Однако пропущенное задание всегда выполняется первым.
Узел Exec
Этот узел присутствовал и раньше, обозначая команду и параметры командной строки. Вы можете указать любой исполняемый файл, в т.ч. скрипт.
В моем примере дата и время выполнения команды просто записываются в текстовый файл во временной папке, что удобно для тестирования.
Импорт задания в планировщик и проверка его работы
Импорт задания выполняется одной командой:
Schtasks.exe /create /tn "Имя задания" /xml "Полный путь к XML-файлу"
После чего задание отображается в библиотеке планировщика.
Вы можете проверить работу задания, выполнив его прямо в планировщике или из командной строки:
Schtasks.exe /Run /tn "Имя задания"
Остается лишь убедиться в том, что задание выполняется в рамках автоматического обслуживания. Если вы не хотите ждать, пока оно отработает в соответствии с вашими условиями, форсируйте автоматическое обслуживание запуском задания Manual Maintenance в планировщике или из консоли:
Schtasks.exe /Run /tn "\Microsoft\Windows\TaskScheduler\Manual Maintenance"
На рисунке ниже показано мое задание по очистке временных файлов скриптом.
Несмотря на отсутствие триггеров, задание отработало, успешно удалив ненужные файлы. Обратите внимание, что время выполнения задания до секунды совпадает со временем запуска других задач автоматического обслуживания.
Я пользуюсь планировщиком заданий для:
- запуска командной строки, JumpReg и некоторых других программ без запроса UAC
- перезапуска одной старой программы при выходе из гибернации (впрочем, в Windows 8 проблемы с ней не наблюдается)
- очистке временных файлов скриптом (именно это задание теперь включено в список обслуживания)
А вы? Расскажите в комментариях, для каких задач вы используете планировщик! .
Вы можете отметить интересные вам фрагменты текста, которые будут доступны по уникальной ссылке в адресной строке браузера.
Об авторе
Интересно получается. С одной стороны система переходит в разряд «простая, как полено» (чтобы «хомячки» не могли сломать ничего, а просто тыкали пальцем в экран и радовались жизни), а с другой стороны там есть такие вот сложнейшие настройки в виде планировщика задач, в которых Microsoft предлагает что-то там ковырять.
Сложно представить такую задачу, которую было бы необходимо настраивать в планировщике задач простому среднестатистическому пользователю Windows 8, который лишь тыкает пальцем в экран планшета/ноутбука, чтобы лайкнуть фотку в одноклассниках, запустить просмотр фильма или поиграть в Cut the Rope. Планировщик — это скорее удел гиков 80-го уровня. Для решения простых бытовых задач хватает прикладного ПО.
Оффтоп удален. Вадим
Nescoffe
В Windows 8 пользуюсь планировщиком для подключения соединения VPN при запуске компьютера. Так же стоит периодическая проверка состояния соединения VPN, если по каким то причинам соединение разорвано и не выполнилось переподключение (заданное в настройках VPN, у меня 10 раз, с промежутком 10 минут), тогда отправляется SMS на телефон и производятся попытки подключения с интервалом в 30 минут.
Антон
Vadim Sterkin : Для обычных пользователей параметры и запуск обслуживания вынесены в панель управления.
Очевидно, вы меня неправильно поняли. Я не выражал никакого недовольства (за исключением удаленного вами текста про внешний вид Windows 8). Я лишь отметил, что простым среднестатистическим пользователям ПК планировщик вообще не нужен. Они используют стандартные настройки и не привыкли копаться в них. Более того, это им и не нужно. Они работают за ПК, решая свои бытовые задачи. А планировщики и прочие вещи — это удел гиков (энтузиастов и ИТ-специалистов).
А после я отметил, что в Windows 8 наблюдается тенденция упрощения и нацеливания системы на среднестатистических технически неподкованных пользователей. То есть как раз на тех, кому этот самый планировщик и не нужен. В случае «опланшетенного» ПК это даже плюс, потому что «форточки» в текущем исполнении (Windows 7 и другие устаревшие версии) неслыханная сложность для них. Планшетные ПК потому и популярны среди простых людей, потому что они лишены всех этих окошек и сложных настроек. Ткнул в иконку — открылись одноклассники. Ткнул другую иконку — открылась галерея с фотками. Ткнул в третью иконку — открылась записная книжка. И так далее. Все предельно просто.
Разница между простым пользователем и гиком в том, что первый предпочитает летать в самолете с комфортом в качестве пассажира (не думая о том, как этот самолет устроен и кто пилоты), а гик предпочитает все изучить, самостоятельно настроить и самостоятельно управлять, не доверяя управление другим. В качестве «пилотов» для простых пользователей ПК выступает операционная система с ее стандартными настройками. Как говорят автомобилисты — «сел и поехал». Ну а для гиков пилоты — это они сами.
Игорь
Здравствуйте! Вадим, я — немного не по теме (если Вы — против, прошу удалить комментарий)…
Продажи настольных компьютеров неуклонно снижаются, уступая место мобильным системам, и продолжение этого тренда дружно прогнозируют все аналитические агентства
Продажи снижаются, а покупки растут… Никто не считал — сколько людей покупает настольные компьютеры по заказной сборке, а их все больше и больше. Статистика, я так понимаю, берется от продаж готовых компьютеров от больших фирм-сборщиков, брендов, а кто будет считать меня и таких как я — собравших свои компьютеры по частям? «Бренды» очень часто, за неоправданно большие деньги комплектуют свои настольные компьютеры чем-нибудь не тем, что хотелось бы покупателю… Я знаю много примеров, когда в готовом компьютере установлены слабый процессор и мощная видеоплата или наоборот и т. п.. И вот исходя из того, что я процитировал, я теперь понял — почему Microsoft начала «затачивать» свои ОС под мобильные устройства — там, видать, прибыли больше, к тому же — еще и придумали выпустить ОС, которую предлагают для установки и на мобильные устройства, и на настольные ПК (зачем писать две ОС, если можно за те же затраты написать одну — для обеих платформ), а это — не очень хорошо (IMHO)… А планшеты — есть планшеты — не все возможно на них сделать то, что можно сделать на настольных компьютерах, по большому счету — это просто — игрушки (опять же — IMHO)….
Спасибо за внимание! Еще раз прошу извинить меня, что написал не по теме — просто, когда читаю о том, почему Microsoft выпустили какую-то «гибридную» ОС так эти их оправдания просто удивляют…
Игорь
Vadim Sterkin : А почему вы считаете, что самосборщиков все больше и больше
Я живу в Украине, иногда захожу в супермаркеты и вижу — скучающих от безделия продавцов в компьютерных отделах… Просто, я так думаю, люди поняли, что не все то, что в магазине на ценнике названо «Компьютером» является таковым (половина — это калькуляторы) и многие купив там компьютер, узнав — что это такое, понимают, что в нем не все так, как бы им хотелось, и начинают подумывать о замене каких-нибудь комплектующих (и хорошо, если системный блок не опломбирован, а то потом еще и гарантию потеряют), а это уже лишние затраты… После такой «удачной» покупки этот человек готовые компьютеры больше покупать не будет и всем своим друзьям, знакомым будет советовать (как и мне советовали) не «вестись» на наклейку в виде взрывающейся бомбы с надписью «Игровой», в котором установлена какая-нибудь маломощная, дешевая видеоплата, но с поддержкой DirectX 11 (поэтому «Игровой»), и бешенную цену которого определил привод оптических дисков, поддерживающий Blu-ray диски. Как-то так…
Vadim Sterkin : В 2011 году Intel создала специальное подразделение, занимающееся нетубками и планшетами, причем теперь его финансовые результаты будут учитываться отдельно от других клиентских ПК.
Вот бы и Microsoft с выпуском своих ОС так сделала…
Vadim Sterkin : Логично предположить, что это связано с ростом продаж мобильного сегмента, а не со сниженеим. Согласны? :)
Согласен, но, мне кажется, дети наиграются планшетами и забросят (пример тому — нетбуки, которых сейчас в продаже, практически, не осталось)…
Игорь
Vadim Sterkin : Эффективное энергопотребление важно для любых мобильных ПК
Не спорю, но не могу понять — кто будет пальцами «лапать» экран ноутбука, если в нем есть клавиатура и мышь или touchpad, а Metro-интерфейс, по моему, для этого («лапания») и «изобретен».
Антон
Vadim Sterkin , Игорь ,
Недавно Яндекс проанализировал (http://apps4all.ru/news/devices/planshetyi-obognali-noutbuki.html#.UHKi7E1LNS0) популярность ноутбуков, планшетов и стационарных ПК на своем сервисе Яндекс.Маркет. По их данным, популярность планшетов в этом году превзошла ноутбуки, которые ранее были лидерами. Стационарные ПК медленно и верно продолжают падать и доли их очень мала.
Стационарные ПК умирают. Им на смену приходят ноутбуки для работы и планшеты для развлечений. Причем вторые настолько просты (взять к примеру iPad), что не требуют от пользователя каких-либо технических навыков. А это значительный плюс в сравнении с ПК (даже ноутбуком). Достаточно просто уметь тыкать пальцем в экран. Стационарные компьютеры же в этом плане — сложнейшая электростанция, которая не только занимает много места, но еще и прилично шумит. Потому не удивительно, что многие пользователи предпочитают отказываться от сложнейших устройств в пользу простых и понятных, которые также решают их задачи на все сто процентов.
Единственный сегмент стационарных ПК (системный блок + монитор + клавиатура + мышь + дополнительные манипуляторы), который мне кажется еще актуальным и по сей день, — игровые ПК с мощным железом. Купить за такие же деньги равный ему по мощности ноутбук невозможно — разница в цене будет внушительной. Реальным конкурентом в данном плане являются игровые консоли, которые значительно дешевле мощного игрового ПК. Для них и игр больше, и играть удобнее на большом телевизоре. Минус консолей — слишком дорогие диски с играми.
Антон
Vadim Sterkin : Игорь, я буду, потому что ткнуть пальцем в экран ноутбука во многих случаях удобнее, чем елозить по тачпаду.
Вадим, если бы вы были фотографом или дизайнером, вы наверняка бы так не говорили. После тыкания в экран остаются следы, которые искажают картинку на экране. А когда вам важно качество картинки, то вы устанете протирать экран каждые пять секунд. Так что тачскрин подходит не всем и не всегда.
Виталий К. ©
По теме и писать то нечего- у меня планировщик отключён. Дефрагментация проводилась давно, индексирование отключено, отчёты никогда не отправлял. Не вижу смысла в планировщике.
Вадим, не посоветуете хороший SSD гигов на 120, чтобы забыть о дефрагментации?
Антон : Ткнул в иконку - открылись одноклассники. Ткнул другую иконку - открылась галерея с фотками. Ткнул в третью иконку - открылась записная книжка. И так далее. Все предельно просто.
Плохо то, что это насаживают на ПК.
Vadim Sterkin : А почему вы считаете, что самосборщиков все больше и больше? Я думаю, что все совсем наоборот, если сравнить ситуацию в РФ с тем, что было, скажем, лет 10 назад:)
У меня самосборный. Из магазина идут с предустановленной ненужной мне ОС, и как тут отметили, с непонятными конфигурациями. Памяти там будет хоть 16 ГБ, но толку, если она самая паршивая и низкоскоростная.
Антон : Реальным конкурентом в данном плане являются игровые консоли, которые значительно дешевле мощного игрового ПК.
И слабее. Картинка в нынешних консолях ужастна.
Виталий К. ©
Vadim Sterkin : В Vista и выше это делать глупо, если смотреть правде в глаза.
Слышал, что это делать не надо, но так и не поянл почему.
Vadim Sterkin : Если интересно, могу попозже показать их рядом в Crystal Disk Mark.
Жду!))) Благодарю заранее. Посмотрел, HyperX 3k на 120 мне бы подошёл.
Виталий К. ©
Vadim Sterkin : Гм… я же только что объяснил, что на планировщик завязаны все встроенные в Windows задачи по обслуживанию, оптимизации и резервному копированию Windows:)
Это я вижу. Я не вижу смысла в этих оптимизациях, ну кроме дефрагментации.
Виталий, обещанные скриншоты CDM моих SSD Kingston.
Вот V100 сразу после покупки в моем ноутбуке.
Вот HyperX 3K сразу после покупки в моем ноутбуке.
А это он же, но в системе моего брата.
Так что YMMV.
Кроме того, столь любезная вам Windows XP не поддерживает TRIM, хотя не исключаю, что есть утилиты производителя взамен.
Виталий К. ©
Премного благодарен. Походу у вашего брата SATA 2 версии, явно упирается в интерфейс. Проверьте, прав ли я или нет.
У меня САТА3, должно быть нормально.
Vadim Sterkin : Кроме того, столь любезная вам Windows XP не поддерживает TRIM, хотя не исключаю, что есть утилиты производителя взамен.
Разберусь. Я контролёр диска на AHCI перевёл после установки, так что TRIM прикрутить проблемой не будет.
Виталий К. ©
Vadim Sterkin : Именно, дело в версии контроллера SATA.
Ну вот и ладненько.
Посмотрел другие- ваш в принципе оптимальный. Возьму на 120 за каких- то 3745 рублей с доставкой. В комплекте ещё отвёртка, внешний бокс, к сожалению с USB 2.0.
На счёт TRIM — нашёл я дельную инструкцию с использованием O&O Defrag и… Планировщика заданий! Вот такое вот совпадение.
Andrey Bayatakov
В Windows 8 через планировщик настроена дефрагментация и очистка дисков, а также обновление баз Windows Defender. В Windows 7 через планировщик также был настроен автозапуск некоторых программ. В восьмерке этого не стал делать, т.к. от установки большинства из этих программ отказался в пользу метро-приложений.
Александр Щенников
Вообще не подозревал об этой функции планировщика. :)
Regular Maintenance может пробуждать компьютер из гибридного режима? Даже если в условиях отключено в питании «пробуждать…»?
Pavel
Мы у себя в компании долгое время применяли nnCron в качестве планировщика заданий на серверах win2003 и честно сказать он нас полностью устраивал, но после установки win2008, а потом и win2008 r2 перешли на планирование заданий только во внутреннем планировщике и честно сказать довольны еще больше! К тому же распространение заданий и их «администрирование» стало воистину приятным удовольствием. Хотелось бы от поставить +1 MS за (по-моему мнению) удавшийся инструмент.
Зойберг
Vadim Sterkin ,
то, что там чего-то во время кризиса упало у кого-то, говорит лишь о «все что угодно напишем тебе, дорогой MS, за твои деньги». Осмелюсь преположить, людям надоели провода и они покупают ноутбуки деткам + продажи десктопов НИЧЕМ не стимулировались (сист. требования к ОС, играм — те же) + зачастую планшеты покупаются дополнительно к, поэтому их продажи на графиках растут. Да и вообще, подобные предсказания на 5 лет выглядят планом.
Andrey Bayatakov
Vadim Sterkin ,
Да как-то в Windows 7 обратил внимание что несмотря на настройки дефрагментации запускаться раз в неделю она не выполнялась в течении нескольких месяцев.
А у Windows Defender очевидно такая же болезнь что и у MSE ранее, при изменении настроек автообновления с автоматически, у меня например установлено: Искать обновления, но решение об их установке принимается мной, он не хочет обновляться.
Pavel
Andrey Bayatakov : Искать обновления, но решение об их установке принимается мной, он не хочет обновляться.
А зачем Вы взяли на себя «ответственность» за решение обновлять или не обновлять? Я долгое время был одним из такой-же группы людей в которую входите Вы — думал, что буду контролировать все и «вся» в своей ОС, откровенно сказать это мне лишь мороки и лишних дневных анализов добавило, а эффект от этого сведен практически к нулю. Я уже давно по этому поводу не «парюсь» и нисколько не пожалел…
Andrey Bayatakov
Vadim Sterkin ,
Вернул настройки дефрагментации в планировщике в изначальное состояние, понаблюдаю… :)
Да я их все ставлю, но дома интернет не безлимитный, :(поэтому предпочитаю выбрать время для установки. А иначе бы оставил установку обновлений на автомате.
Виталий К. ©
Виталий К. ©
Andrey Bayatakov
В общем понаблюдал…
За все это время Regular Maintenance так ни разу и не выполнилось. Либо Оператор или Администратор отклонил запрос (0x0800710e0), либо Во время последнего запуска это задание было прекращено пользователем (0x41306). Второе — если в настройках задания отключить ожидание простоя.
Manual Maintenance отработало нормально, без ошибок. Добавил в него триггер, чтобы оно выполнялось по времени. Работает — ошибок нет.
Иван
Здравствуйте! А не подскажете как осуществить автозапуск приложений Metro? Хочу чтобы при входе в Windows сразу же запускались приложения.
Windows (англ. "automatic (regular) maintenance") - это набор оптимизирующих мероприятий, направленных на поддержание высокой производительности операционной системы. В рамках ежедневного обслуживания по расписанию проверяются системные обновления, запускается встроенный антивирус и дефрагментатор дисков, создается резервная копия реестра, обновляется поисковый индекс, оптимизируется загрузка системы. Сегодня я расскажу, как в случае необходимости быстро отключить (включить) автоматическое обслуживание в Windows 10 / 8 (8.1), но в начале чуть подробней об Automatic Maintenance .
Планировщик заданий и автоматическое обслуживание Windows
Впервые появившись в Windows Vista, автоматическое обслуживание с каждым выпуском ОС обрастало все новыми заданиями в Планировщике, с помощью которого и осуществляется выполнение необходимых мероприятий. Ключевое отличие автообслуживания "висты" и "семерки" от Windows 8 и 10 - в особом внимании к энергопотреблению устройства. Дело в том, что "восьмерка", на фоне общемирового спада продаж стационарных ПК, создавалась в первую очередь для портативно-автономных ноутбуков и планшетов. Поэтому разработчик объединил все разрозненные задачи по обслуживанию "Окон" в единый пакет, который запускается только при условии работы девайса от сети. Второй важный момент - автоматическое обслуживание осуществляется в фоновом режиме в период бездействия Windows, и если вы сели за компьютер в это время, оно сиюсекундно прекратится и будет перенесено.
Из сказанного ясно, что в подавляющем большинстве случаев отключать Automatic Maintenance нецелесообразно, однако бывают и исключения, скажем, вы предпочитаете оптимизировать "операционку" самостоятельно, с помощью стороннего софта. Либо ваш "железный друг" стал зависать во время простоя, т.е. ошибку вызывает один из процессов автообслуживания системы. Выяснить и устранить причину бага поможет, например, Microsoft Diagnostics and Recovery Toolset (DaRT или "Набор средств диагностики и восстановления"), разложенный "по полочкам" . А о том, как корректно отключить все мероприятия, пойдет речь ниже.
Отключаем автоматическое обслуживание в Windows 8.1
Чтобы остановить автообслуживание "Окон", воспользуемся функционалом Планировщика заданий. Посему через "горячую" комбинацию "Win + R " откройте командное окошко "Выполнить", впишите taskschd.msc и нажмите "ОК " → далее, раскройте слева дерево каталогов "Библиотека планировщика заданий " → "Microsoft " → "Windows " → "TaskScheduler " → перейдя в центральную область окна, кликните правой кнопкой мыши по задаче "Regular Maintance " → в контекстном меню остановитесь на "Отключить ".
Для включения автоматического обслуживания в Windows 8.1 проделайте вышеописанные манипуляции с Планировщиком, выбрав в контекстном меню задачи "Regular Maintance " пункт "Включить ".

Отключаем автоматическое обслуживание в Windows 10
В "десятке" эти мероприятия удалены из планировщика, дабы малоопытные пользователи не мешали обслуживанию ОС. Однако соответствующие настройки есть в системном реестре, чем мы и воспользуемся. Чтобы деактивировать автообслуживание Windows 10, откройте знакомое окно "Выполнить" и наберите regedit → "ОК " → в редакторе реестра разверните ветвь HKEY_LOCAL_MACHINE\SOFTWARE\Microsoft\Windows NT\CurrentVersion\Schedule\Maintenance → щелкните правой клавишей мыши по свободному месту в правой части окна и создайте "Параметр DWORD (32 бита)" с именем MaintenanceDisabled → дважды кликните по новорожденному параметру и установите значение равным "1" → закройте редактор и перезагрузите компьютер.

Если кому-то данный алгоритм показался слишком сложным, вот ссылка на мой Яндекс.Диск с парой заархивированных REG -файлов, предназначенных для мгновенного внесения изменений в реестр. Скачав и распаковав архив, двойным щелчком мыши запустите disable_automatic_maintenance.reg , если хотите отключить автообслуживание "Окон".
Чтобы включить автоматическое обслуживание в Windows 10, дабл-кликом запустите enable_automatic_maintenance.reg → "Да " → финальное "ОК ".
Автоматическое обслуживание Windows – это процесс, проходящий в фоновом режиме, направленный на поддержание работоспособности операционной системы, оптимизирующий её для более быстрой работы. В рамках автоматического обслуживания проверяются системные обновления, выполняется дефрагментация разделов диска, удаляются отдельные временные файлы, система сканируется на предмет наличия вредоносного ПО. В этой статье поговорим о том, почему этот процесс у многих вызывает желание найти в системе настройки для его отключения, а также рассмотрим конкретные шаги, собственно, как это сделать.
1. Специфика автоматического обслуживания системы, начиная с версии Windows 8
Во времена расцвета Windows 7 процесс автоматического обслуживания мало у кого вызывал заинтересованность, поскольку происходил он неощутимо для пользователей. Автоматическое обслуживание системы дало о себе знать после выхода в 2012 году Windows 8. В этой версии системы, её улучшенной версии 8.1 и новой Windows 10 процесс автоматического обслуживания может быть запущен не только во время простоя компьютера, как это должно быть в идеале, но иногда и в процессе его использования. При этом может наблюдаться активная нагрузка на процессор и/или жёсткий диск. И не обязательно, чтобы компьютер был старым или маломощным. Активное поглощение системных ресурсов во время обслуживания можно заметить на различных устройствах, с различной мощью комплектующих, даже в топовых ноутбуках и на компьютерах с продвинутым «железом».
Дело в том, что система Windows 7 предусматривала автоматическое обслуживание с выполнением различных задач, для каждой из которых назначалось своё специальное время, и оно не зависело от того, работает ли компьютерное устройство от электросети или от батареи. Windows 8, вспомним, создавалась в первую очередь для рынка портативных устройств типа планшетов или ноутбуков с сенсорным экраном. Этот факт и обусловил необходимость свести большую часть мелких задач по обслуживанию операционной системы в единый процесс, который должен выполняться только при условии работы компьютерного устройства от сети, при этом максимально задействовать системные ресурсы с целью завершить автоматическое обслуживание как можно быстрее.
Опять же вспомним, первое время после выхода Windows 8 компьютерные форумы в Интернете пестрили сообщениями пользователей о периодической загрузке этой системой жёсткого диска или процессора на 100%, в том числе и во время простоя компьютера. Счастливые (или не очень) владельцы на тот момент новой операционной системы на борту приобретённых за немалые деньги планшетов или ноутбуков недоумевали, почему, как только они отойдут на пару минут от устройства, начинается разгон процессора и жёсткого диска. Но стоит подвигать мышкой, прикоснуться к экрану или тачпаду, вся активность куда-то исчезает. Правда, может быть, что не сразу, и ещё каких-то минуту-две система будет жутко тормозить. Многих процесс обслуживания системы раздражает. И куда больше этот процесс раздражает, когда запускается не во время простоя компьютерного устройства, а во время его активного использования.
Автоматическое обслуживание в системах Windows 8.1 и 10 по умолчанию назначается ночью – в 2 или 3 часа. Оно предусматривает для этих целей ожидание простоя компьютера в течение 21 часа и предустановленное разрешение на выведение компьютера из режима сна. Длительность планового процесса обслуживания не должна превышать 1 час. Если в назначенный период компьютер используется или выключен, плановое обслуживание переносится на следующие сутки. Постоянный перенос обслуживания, естественно, обуславливает скопление плановых задач. Потому если компьютер в установленное по умолчанию время 2 или 3 часа ночи преимущественно находится в выключенном состоянии, утром после его включения можем наблюдать то самое фоновое обслуживание с поглощением системных ресурсов.
Отключение автоматического обслуживания нежелательно, но к этому можно прибегнуть в особо критических случаях. Например, при постоянном подвисании компьютера во время обслуживания или для отслеживания нагрузки на системные ресурсы без лишних фоновых процессов. Но перед тем, как приступить непосредственно к инструкции по отключению автоматического обслуживания, прежде рассмотрим возможность переназначения времени для плановых процессов.
2. Настройка автоматического обслуживания
Если речь идёт о нагрузке на системные ресурсы сразу же после запуска Windows как следствие того, что компьютер во время планового обслуживания находится преимущественно в выключенном состоянии, это время можно изменить или запускать обслуживание в нужное время вручную. Для этого в системах Windows 8.1 и 10 жмём клавиши Win+X и выбираем «Панель управления» .
- Система и безопасность – Центр поддержки
В этом окне опускаемся к разделу «Обслуживание» , где увидим кнопку запуска вручную обслуживания системы, а также опцию изменения параметров этого процесса.

В панели управления Windows 10 путь чуть отличается:
- Система и безопасность – Безопасность и обслуживание
Но непосредственно в окне увидим тот же раздел «Обслуживание», ту же кнопку запуска процесса вручную и ту же возможность изменения параметров.

Нажав опцию «Изменить параметры обслуживания» , обнаружим пару позиций, поддающихся корректировке. В выпадающем перечне можем выбрать удобное время и при необходимости снять галочку разрешения процессу обслуживания выводить компьютер из режима сна. Убирать эту галочку целесообразно только в случае, если у компьютера чрезмерно шумный блок питания или винчестер, и их работа в ночное время будет мешать спать. В противном случае такое право процессу автоматического обслуживания лучше оставить.

3. Отключение автоматического обслуживания
Отключение автоматического обслуживания в системе Windows 8.1 осуществляется в системном планировщике задач. Для его запуска жмём клавиши Win+R и в поле команды «Выполнить» вводим:
taskschd.msc

В окне запустившегося планировщика раскрываем слева дерево каталогов:
- Библиотека планировщика заданий - Microsoft - Windows – TaskScheduler
Переходим в раздел окна по центру, кликаем задачу Regular Maintance , вызываем на ней контекстное меню и выбираем пункт «Отключить» .

Regular Maintance - это и есть задача ежедневного планового запуска автоматического обслуживания, которую в настройках панели управления можно лишь настроить на другое время. После отключения этой задачи обслуживание больше не будет осуществляться автоматически, но его периодически необходимо запускать вручную. В качестве альтернативы отключению планового обслуживания в контекстном меню на задаче Regular Maintance можно выбрать «Свойства» и настроить её отдельные параметры, в частности, установить вместо ежедневной периодичности, например, еженедельную.

Этот же ход в системе Windows 10 проделать не удастся, поскольку компания Microsoft намеренно скрыла в планировщике отображение задач по обслуживанию системы, чтобы различные умники этот процесс не отключали и, соответственно, не пополняли и без того длинный перечень претензий к софтверному гиганту. Но возможность отключить плановое обслуживание существует, делается это с помощью редактора системного реестра. Для редактирования системного реестра с целью отключения и включения автоматического обслуживания прибегнем к помощи выложенных в Интернете REG-файлов – специальных запускаемых файлов, предназначенных для оперативного внесения изменений в реестр Windows. Архив в этими REG-файлами можно скачать с облачного хранилища по ссылке:
Распаковываем папку «automatic maintenance» и для отключения автоматического обслуживания запускаем (с правами администратора) REG-файл «disable automatic maintenance» .

Жмём «Да» для продолжения.

Изменения в системный реестр внесены.

Для обратного процесса – для включения автоматического обслуживания – по такому же принципу запускаем другой REG-файл папки «enable automatic maintenance».
Есть много инструментов, доступных для операционной системы microsoft windows. Некоторые из них достаточно известные и используемые большинством пользователей каждый день, но есть и неизвестные для большинства пользователей. Одним из таких является автоматическое обслуживание windows , которая была включена еще в windows 8. Функция полезная для операционной системы, но многих не устраивает, когда она начинает работать в неподходящий момент. В связи с этим, нужно изменить или отключить время автоматического обслуживания windows 10.
Автоматическое обслуживание Windows - отвечает за выполнения всех обновлений, это приложения из магазина, программы, а так же выполняет сканирование с помощью windows defender, выполняет диагностику системы, очистку диска, дефрагментацию и т.д. Все эти задачи выполняются в заданное время и даже когда компьютер в режиме ожидания. Кто-то приходит с работы и у него остается мало времени, чтобы сделать работу или просто поиграть на компьютере, а тут еще появляются непонятные лаги, медленная скорость интернета и другие факторы при срабатывании по расписанию этой службы.
Изменить время автоматического обслуживания windows 10
Перейдите в "Панель управления " и наберите в поиске сверху "Обслуживания ".

Теперь мы можем изменить время на удобное для нас. Можно поставить галочку, чтобы пробуждать компьютер в запланированное время.


Как навсегда отключить обслуживание Windows
Откройте редактор реестра с помощью сочетание кнопок win+R и напишите в строке regedit .


Перейдите по пути в реестре:
HKEY_LOCAL_MACHINE\SOFTWARE\Microsoft\Windows NT\CurrentVersion\Schedule\Maintenance
Если с права нет ключа с названием "MaintenanceDisabled ", то нажмите правой кнопкой мыши на пустом поле и создайте ключ с параметром DWORD (32 бита) . Назовите или переименуйте новый ключ в "MaintenanceDisabled".


Нажмите два раза на созданный нами файл и присвойте значение 1 . После чего перезагрузите компьютер. Вы так же можете включить его обратно поменяв значение на 0.


В операционную систему Windows 10 встроено большое количество различных инструментов и процессов, которые берут на себя задачу помочь пользователю в работе с компьютером. Сюда входит и так называемое Автоматическое Обслуживание – это механизм, регулярно проверяющий состояние вашего компьютера и вносящий должные коррективы в работу операционной системы, если в этом есть необходимость. К примеру, автоматическое обслуживание проверяет диск на наличие ошибок, выполняет быструю проверку на наличие вирусов, делает копию реестра операционной системы, отправляет отчеты о сбоях в работе и так далее.
Автоматическое обслуживание работает каждый день и настроено таким образом, чтобы запускаться в момент бездействия компьютера, дабы не мешать нормальной работе пользователя.
Примечание : все действия в этой статье выполняются от учетной записи с правами администратора. Если у вашего профиля нет таковых привилегий, тогда для изменения параметров автоматического обслуживания, ручной активации или приостановки работы службы, вам понадобится пароль администратора.
Как настроить Автоматическое обслуживание Widows 10
Раздел с параметрами автоматического обслуживания расположен в Панели Управления компьютером.
Как отключить Автоматическое обслуживание Windows 10
Сразу надо сказать, что не стоит отключать автоматическое обслуживание просто так. Компьютер от этого быстрее работать не станет (можно попробовать покрасить его в черный или красный цвет, если в играх мало FPS). Этот принцип действует во всех случаях, когда вы пытаетесь изменить работу системных служб или процессов. Но все-таки бывают случаи, когда автоматическое обслуживание не помогает компьютеру, а скорее вред рабочему процессу. К примеру, вы заметили зависания устройства во время простоя, слишком большую нагрузку на диск / процессор в неподходящее время или частые вылеты синего экрана смерти. В таком случае отключение автоматического обслуживания можно сделать в диагностических целях, дабы определить источник багов или нестабильностей. Не факт, что это поможет, но определенно сузит поиски проблемы.

Если проблема оказалась не в этом, не забудьте активировать функцию обслуживания назад. Чтобы снова включить автоматическое обслуживание перейдите к созданному ранее ключу в редакторе реестра и смените его значение с 1 на 0. Опять перезагрузите компьютер и все вернется на свои места.