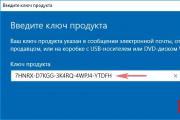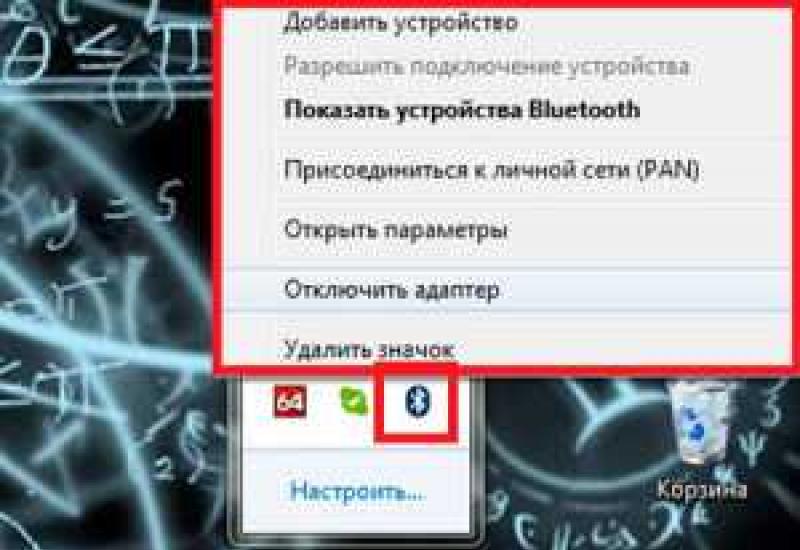Как сделать клонирование SSD. Клонирование диска CloneZilla Действия после клонирования
В некоторых случаях пользователю хочет перенести все данные с одного винчестера на другой. Эта процедура носит названия клонирования . Итак, клонирование жесткого диска, это процесс последовательной и полной записи данных с исходного накопителя на другой. Для пользователей домашних ПК такая процедура дает возможность быстрой замены HDD или SSD в случае замены или модернизации. Эту операцию можно выполнить с помощью несложных программ с интуитивно понятным интерфейсом, одной из самых известных является True Image от Acronis .
Для крупных компаний процедура клонирования диска позволяет быстро установить настройки на большое количество одинаковых машин, при расширении офиса или замене рабочих компьютеров. Тогда исходный экземпляр с полностью настроенной системой и установленными рабочими программами для работников фирмы. Один исходный HDD, либо его образ становится донором для десятка рабочих станций.
Процесс работы с интерфейсом программы Acronis
Все пользовательские интерфейсы программ клонирования носителей информации очень просты. Данные программы можно запускать как в операционной системе, так и с внешнего носителя
: USB-накопителя или DVD. Это дает возможность копировать
данные с/на компьютер без загрузки Windows
Комплекс Acronis True Image предназначен как для клонирования жестких дисков, так и для переноса операционной системы с HDD на SSD. Он справляется с этим без ошибок , к тому же имеет поддержку не только BIOS, но и UEFI. Первоначально необходимо найти свежею версию и установить ее на загрузочную флешку или компакт-диск. Можно использовать любые утилиты для создания загрузочных девайсов, такие как USB Flash boot to DOS.
После этого в интерфейсе BIOS или UEFI необходимо выбрать загрузку с
USB
накопителя. В момент загрузки системы нажать
клавишу F2, F8, F9 или Del. Пункт «». После этого следует компьютера, после которой необходимо выбрать утилиту
Acronis
.
В ее интерфейсе следует указать исходный
диск и целевой
, перенося разделы по одному. Если конечный диск имеет меньшие размеры, чем исходный, необходимо выбрать системные разделы, а из пользовательского пространства выбрать только необходимые
файлы. Таким образом, можно осуществить перенос
операционной системы с HDD на SSD для ускорения работы компьютера.
После использования и успешного запуска Windows, необходимо удалить на исходном диске пустые разделы, с помощью утилиты «Мастер по работе с жесткими дисками ». Для этого есть пункт удаления раздела и пункт добавления нераспределенного пространства.
Перенос системы с одного компьютера на другой с помощью True Image
Для переноса системы и содержимого жесткого диска с одного компьютера на другой программа от Acronis предоставляет возможность сохранение
резервной копии разделов жесткого диска на внешнем носителе. Достаточно выполнить все вышеперечисленные шаги и войти в подменю «Резервное копирование
». Если не использовать сжатие, то подобная копия займет столько же места, сколько и исходные данные. По этой причине необходимо использовать внешнее хранилище
достаточного объема. Максимально размер резервной копии можно уменьшить в два раза.
После переноса информации на внешний носитель запускаем Acronis True Image на вторичном компьютере, подсоединив к нему внешний накопитель. Выбрав пункт «Восстановление резервной копии » необходимо следовать указаниям и разметить винчестер под системный и пользовательский разделы.
CloneZilla - это один из лучших инструментов для резервного копирования системы с открытым исходным кодом для Linux. Отсутствие графического интерфейса ничуть не делает его хуже. Наоборот, здесь есть интуитивно понятный, легкий и быстрый мастер командной строки, с помощью которого вы можете сделать все что нужно. Это идеальный инструмент для каждого системного администратора.
С помощью CloneZilla вы можете полностью скопировать раздел жесткого диска на другой жесткий диск и затем его очень просто восстановить. Кроме того, вы можете выполнять резервное копирование clonezilla по сети, с помощью ssh, samba или NFS и сохранять такие образы в локальном хранилище.
В случае возникновения каких-либо проблем, вы можете очень просто восстановить все данные с резервного диска. Например, при поломке системы, если была копия вы сможете развернуть раньше созданный образ и вернуть работоспособность системы в считаные минуты.
В этой статье мы рассмотрим как выполняется клонирование диска CloneZilla, причем нас будут интересовать любые блочные устройства. Неважно что вы будете клонировать раздел или целый жесткий диск, подойдут любые блочные устройства. Дистрибутив тоже неважен, поскольку все будет выполняться с помощью образа LiveCD CloneZilla.
Во-первых, нам нужен образ LiveCD CloneZilla, который можно скачать на официальном сайте. Образ нужно записать на флешку или диск. Я не буду останавливаться на том, как это сделать.
Во-вторых, чтобы выполнить резервное копирование жесткого диска в Linux, нам понадобится еще один физический жесткий диск, подключенный к этой же системе. Причем он должен быть такого же объема или больше, нежели тот диск, который мы хотим скопировать. Для клонирования раздела CloneZilla будет достаточно свободного раздела с таким же размером. Это нужно для записи образа.
Клонирование диска CloneZilla
Когда все готово, вы можете начать создание образа clonezilla. Мы разделим все действия на шаги, чтобы вам было проще ориентироваться, что нужно делать.
После того как образ LiveCD скачан и записан на флешку, подключите этот носитель к компьютеру и выполните перезагрузку. Во время заставки BIOS нажмите кнопку F11, F12, Del, F2 или Shift+F2, чтобы войти в меню Bios и настройте там загрузку с вашего носителя.
Шаг 2. Экран загрузчика
После этого на экране появится загрузчик. В нем выберите первый пункт, чтобы запустить Clonezilla Live со стандартными параметрами и разрешением экрана 800х600. Для выбора нажмите Enter.
Шаг 3. Выбор языка
Когда система загрузится в оперативную память, появится мастер, в котором вам предстоит выбрать язык системы. Для перемещения по пунктам используйте стрелки вверх/вниз, а для выбора Enter:

Шаг 4. Настройка раскладки
На этом экране вы можете настроить раскладку клавиатуры. Просто выберите Do"nt touch keymap и нажмите Enter:

Шаг 5. Запуск CloneZilla
На этом экране можно запустить интерактивный мастер CloneZilla или перейти в консоль. Выберите Start Clonezilla :

Шаг 6. Выбор способа работы
Можно выполнять клонирование жесткого диска linux прямо с диска на диск или же с диска на образ. Выберите вариант, который будет вам удобнее, в этой статье мы выберем с диска на диск:

Убедитесь что оба диски подключены к компьютеру, если собираетесь клонировать жесткий диск в Linux.
Шаг 7. Количество настроек
На следующем экране вы можете выбрать насколько подробно вы хотите настраивать процесс. Для начала выберите режим для начинающих, с настройками по умолчанию. Beginer Mode .

Затем на следующей вкладке выберите что нужно сделать. В нашем случае первый пункт, сохранить диск. Savedisk .
Шаг 8. Выбор режима копирования
Доступно четыре режима клонирования диска:
- disk_to_local_disk - локальный диск на другой локальный диск;
- disk_to_remote_disk - локальный диск на удаленный диск;
- part_to_local_part - раздел на локальный раздел;
- part_to_remote_part - раздел на удаленный раздел.
Если бы мы на шестом шаге выбрали диск на образ, то у нас бы были другие варианты. Мы скопируем наш локальный диск на другой жесткий диск, подключенный к этому компьютеру. Программа выполнить полное клонирование диска Clonezilla, будут скопированы все разделы, а также область MBR или GPT.

Шаг 9. Выбор источника
На этом шаге мастера нам нужно выбрать диск-источник, который будет использоваться для клонирования. Здесь кроме номера диска в системе (sda,sdb), отображается его имя и серийный номер, поэтому вы сможете выбрать нужный диск без труда.

После выбора диска, нажмите Enter.
10. Выбор диска для записи
Дальше выберите второй диск, на который будет вестись запись. Будьте очень внимательны, потому что программа сотрет все данные на это диске. И если вы ошиблись, получится совсем обратное, от того что планировалось.

11. Проверка файловой системы
Если вы уверены что файловая система не повреждена, можете выбрать пропустить проверку Skip checking :

После этого нужно будет еще раз нажать Enter.
Шаг 12. Подтверждение
Перед тем как начать резервное копирование, утилита отобразит некоторые сведения о выбранных дисках и своей работе. Вам нужно будет нажать два раза Y :

Шаг 13. Копирование
Во время копирования диска Clonezilla отобразит строку процесса, по которой вы сможете оценить сколько осталось данных и времени.

Шаг 14. Завершение
После того как копирование будет завершено, вам будет предоставлена информация обо всем процессе и результате. Нажмите Enter и в появившемся меню вы можете выбрать что нужно делать дальше. Для выключения выберите poweroff.


Вот и все. В случае поломки, вы можете использовать этот диск вместо поврежденного или при неудачном эксперименте можете восстановить из него все данные. Точно так же само выполняется клонирование раздела и клонирование на образ Clonezilla. Дальше рассмотрим восстановление образа Clonezilla.
Восстановление диска Clonezilla
Начальная загрузка и все шаги по подготовке системы к работе выполняются так же как и для клонирования жесткого диска clonezilla в Linux. Все до шага 7. Только нужно выбрать не disk_to_disk, а disk_to_image, чтобы работать с образами дисков.
Шаг 1. Выбор действия.

Шаг 2. Расположение
Выбираем откуда будем брать образ, local_dev, локальное устройство:

Шаг 2. Выбор образа
На этом шаге вам предстоит выбрать образ или диск, из которого будем восстанавливать:

Шаг 3. Диск для записи


Клонирование диска, также известное как образ диска — это практика копирования всего содержимого жесткого диска или раздела, включая файловую структуру и системные файлы, для перемещения или восстановления данных находящихся на накопителе. Клонированные диски часто записываются в один файл — образ диска, представляющий весь диск. Такой образ диска может использоваться для многих целей, включая передачу данных на больший жёсткий диск или восстановление неустойчивой системы с чистым образом диска.
Библиотеки, школы и киберкафы часто восстанавливают свои компьютеры с помощью клонированного образа диска, чтобы легко управлять и защищать большое количество машин. Практика создания образа диска может создать некоторые проблемы, но многие программы предоставляют функции для компенсации этого.
Когда операционные системы и резервное копирование копируют содержимое диска из одного места в другое, они часто игнорируют некоторые файлы, каким-то образом изменяют данные или не сохраняют все атрибуты файлов на диске. Во многих случаях это действительно полезно для пользователя. При резервном копировании папки на внешний жесткий диск, например, дата и время последнего изменения файла могут отражать время последней резервной копии, а не когда был изменён исходный файл. Когда необходимо создать точную копию диска, многие пользователи могут обратиться к программному обеспечению для клонирования диска.
Программное обеспечение для клонирования диска создает бит-бит для копирования на диск, что означает, что сохраняется каждая последняя часть данных. Данные могут быть записаны на второй диск или сохранены в виде файла образа диска. Файл образа диска может использоваться для передачи данных на один или несколько новых жестких дисков или для повторной установки на исходный диск. Например, неустойчивую систему можно отбросить до точки, где она по-прежнему функционирует, используя клонированный образ диска.
Организации с большим количеством компьютеров могут использовать клонирование диска для развертывания стандартизованного набора приложений и данных на разных компьютерах. Они также могут использовать эту технику для одновременного применения обновлений и патчей безопасности для всех своих компьютеров. Например, в библиотеках, школах и институтах компьютеры часто восстанавливаются из клонированного образа диска, чтобы уничтожить любые вирусы или другое нежелательное программное обеспечение, которое могут загрузить сканеры. Клонирование диска также можно использовать в сочетании с очисткой диска, практикой безопасного стирания диска, удалением любых персональных данных и возвратом машины в исходное состояние.
Создание точных дубликатов жёсткого диска может иметь недостатки. Компьютеры, работающие под управлением Microsoft® Windows®, при первой установке операционной системы, получают уникальный идентификатор безопасности (SID). Клонирование диска будет копировать уникальный SID компьютера; если этот клонированный образ используется на нескольких компьютерах в сети, безопасность может быть нарушена. При клонировании диска, драйверы для определенного набора аппаратных средств также копируются, что может вызвать проблемы, когда целевая система имеет другие настройки. Некоторые приложения для клонирования диска предоставляют функции для преодоления этих проблем, поэтому потенциальные клиенты должны обязательно оценить свои собственные потребности перед покупкой такого ПО.
Это перенос всех данных со старого накопителя («донор») на новый («получатель»). Копируется все без исключения: операционная система с драйверами, установленные программы, фото, музыка и так далее. После клонирования и замены диска не надо вспоминать пароли, все файлы будут на привычных местах.
Зачем проводить клонирование жесткого диска?
Эту операцию проводят для таких целей:
- Чтобы использовать новый и более быстрый накопитель. Типичный случай — замена медленного HDD на современный SSD. Это существенно ускорит отзывчивость Windows, а за счет клонирования апгрейд компьютера пройдет максимально комфортно для пользователя. Все ярлыки и настройки останутся неизменными, но система станет быстрее.
- Чтобы не переустанавливать операционную систему. К примеру, после покупки нового компьютера хочется, чтобы все было как на старом и без переустановок. Так получится при переносе информации с «донора» к «получателю», а сама процедура потребует относительно мало действий и внимания со стороны пользователя.
- Чтобы синхронизировать работу за разными компьютерами. Все более распространенной становится удаленная работа. Клонирование жесткого диска позволит развернуть полноценное рабочее место там, где удобно и таких мест может быть сколько угодно.
- Чтобы сделать резервную копию данных. Потерять информацию на накопителе можно в любой момент — ничто не вечно. Благодаря клонированию в несколько кликов можно обезопаситься и случае форс-мажора иметь полностью рабочий «слепок» всех данных.
Важно, чтобы на «доноре» не было вирусов — клонируйте накопитель только после тщательной проверки на вредоносное ПО.
Утилиты и программы для клонирования
Существует много приложений для клонирования. Одни, специально созданы для выполнения такой операции — подойдут для неопытных пользователей, которым важна простота процесса. У других программ более широкая функциональность. В них создание клона диска — лишь одна из множества доступных опций.
Перед началом использования любого приложения подключите новый накопитель к компьютеру. Для этого удобно использовать внешний карман для жесткого диска
Renee Becca
Простая утилита, в которой разберется каждый. С ее помощью клонировать носитель информации можно в несколько кликов. Алгоритм действий состоит из таких шагов:
- скачайте, установите и запустите приложение;
- выберите в левой панели пункт «Клон» . При помощи «Renee Becca» также можно сделать клон только определенных локальных дисков или перенести на новый накопитель лишь операционную систему. Соответствующие пункты размещены ниже в начальном окне программы;
- укажите «донора» и «получателя». Чтобы получить полную копию «донора», отметьте галочкой строку «Сделать целевой диск загрузочным …» внизу окна. Слева раскройте список «Больше» и поставьте галочку напротив «Клон всех секторов …». После запустите операцию нажатием на «Клон»;
Функциональная программа, которая стоит немало, но для клонирования подойдет и демо-версия. Чтобы скачать ее, перейдите по ссылке и укажите ваш e-mail. После запуска приложения выполняйте следующее:
- выберите «донора». Важно указать не просто локальный диск, а весь накопитель. Для этого кликните правой кнопкой мышки на строке с этим накопителем и нажмите на «Клонировать базовый диск»;
- укажите «получателя». При выборе этого диска помните, что данные на нем будут перезаписаны, а его объем не может быть меньшим, чем размер занятой информации на «доноре»;
- чтобы «получатель» был точно таким же, как и «донор», установите галочку напротив строки «Один в один» в следующем окне;
- в Acronis Disc Director любые манипуляции с накопителями всегда нужно подтверждать отдельно. Для этого в верхней части окна жмите на «Применить ожидающие операции» — только после этого начнется клонирование;
Если не использовать программу для коммерческих целей, то за нее не нужно платить. Необходимо только перейти на сайт разработчика, кликнуть на «Home Use», указать e-mail и подтвердить его — вам придет соответствующее письмо. После скачивания, установки и запуска «Macrium Reflect» выполняйте следующие действия:
- на начальном экране кликните на «Clone this disk»;
- на следующем окне отметьте галочкой все локальные диски на «доноре»;
- в нижней части жмите на «Select a disk to clone …» — появится окно выбора, где укажите «донора»;
- в завершении операции кликните на «Finish»;
Paragon Drive Backup Personal
Бесплатная утилита, возможностей которой хватит для клонирования. Она доступна для загрузки на этой странице , а после скачивания, инсталляции и запуска выполняйте следующее:
- создайте собственный аккаунт в приложении. Это делается в несколько кликов — требуется только указать e-mail и личные данные. После этого слева кликните на «My new backup». Справа укажите «донора» в поле «Backup source» и «получателя» в поле «Destination»;
- начните клонирование нажатием на «Back up now»;
Простое и бесплатное приложение. Для скачивания перейдите на сайт разработчика и выберите версию с русской локализацией.
После установки и запуска последовательно выполняйте такие действия:
- укажите «донора». Если нужно клонировать не весь накопитель, а только один из локальных дисков, то отметьте галочкой строку «Показать разделы» и выберите требуемые локальные диски. После кликните на «Далее»;
- Укажите «получателя» и снова жмите на «Далее».
- появится окно настроек. Можно ничего не изменять и кликать на «Далее»;
- появится окно настройки размеров «донора» и «получателя». Достаточно отметить галочкой опцию «Изменить размеры разделов пропорционально» и нажать на «Далее»;
- в последнем окне подтвердите начало операции нажатием на «Начать копирование».
Хорошая утилита, имеющая демо-версию, возможностей которой хватит для одноразового клонирования диска. После скачивания , установки и запуска приложения выполняйте следующие шаги:
- в верхней панели кликните на «Clone» — к сожалению, у программы нет перевода на русский язык;

18.02.2011, 02:17
Комрады, вопрос следующий. Все мы знаем софт и как им пользоваться, когда клонируем сдыхающие харды например либо одинакового размера, либо на бОльший размер, чем тот, который есть. А вот у меня следующая ситауция - есть 1 Тб ХДД, в котором 102 Гб отдано под диск С, где стоит система, софт и иже с ним. И хард начал потихонечку сбоить, ну, решил я купить под систему ССДшник на 120 Гб, а систему переставлять лень. Внимание вопрос: Как сделать клон старого харда на новый, выбрав ещё и скрытый раздел, загрузчик чтобы клонировался, ну и всё что надо для старта Вин7 х64?
18.02.2011, 06:07
можно попробовать сделать образ диска С акронисом из состава hirens boot cd
а затем развернуть его на новый винт
18.02.2011, 09:49
Загрузчик не перенесется...
акронисом директором создать основной раздел, а потом кинуть образ
18.02.2011, 10:02
Это будет только образ диска. Загрузчик не перенесется...
Не знаю за семёрку, но при восстановлении из образа системного загрузочного диска с XP на нулёвый чистый винт, все переносится, и загрузчик в т.ч. Просто для 7-ки, если есть маленький скрытый загрузочный раздел в начале диска, то надо сначала создать/развернуть его образ, а потом самого раздела с виндой.
18.02.2011, 12:09
загрузочный диск acronis true image server тебе в помощь. создаёшь имидж и льёшь затем на ссд. мбр можешь тоже имидж сделать.образ можешь взять на форуме.
также можешь попробовать клонирование.
выбирай ручную и вперёд.
18.02.2011, 13:08
Комрады, вопрос следующий. Все мы знаем софт и как им пользоваться, когда клонируем сдыхающие харды например либо одинакового размера, либо на бОльший размер, чем тот, который есть. А вот у меня следующая ситауция - есть 1 Тб ХДД, в котором 102 Гб отдано под диск С, где стоит система, софт и иже с ним. И хард начал потихонечку сбоить, ну, решил я купить под систему ССДшник на 120 Гб, а систему переставлять лень. Внимание вопрос: Как сделать клон старого харда на новый, выбрав ещё и скрытый раздел, загрузчик чтобы клонировался, ну и всё что надо для старта Вин7 х64?Во-первых, клонирование не подразумевает каких-либо изменений от оригинала! То есть, 1 Tб HDD, даже если он абсолютно "пустой", нельзя клонировать на 120 Гб!
Во-вторых, просвятите по поводу модели Вашего компьютера?
18.02.2011, 13:40
да просто создать имедж этих двух разделов и востановить на новый.
18.02.2011, 13:41
а систему переставлять лень.
Установка системы максимум 30 мин, уст-ка дров, софта, настройка - еще 1-1,5.
Меньше времени потратишь, чем на все расспросы, скачивание и пробы с ошибками...
18.02.2011, 13:48
Меньше времени потратишь, чем на все расспросы, скачивание и пробы с ошибками...
Не меньше! Плюс бэкапить/разворачивать из образа научится...
клонирование не подразумевает каких-либо изменений от оригинала!
ну да, термин "клонировать", не применим в данном случае. Только создание/восстановление образа раздела
18.02.2011, 13:51
создание образа (двух разделов) макс. 25 мин (зависит от размера), восстановление 10-15 мин.
не надо заново подстраивать систему, не надо сохранять данные и потом снова заливать, не надо качать апдейты, тем более с нежирным инетом. и много другого не надо.
а скрытый раздел восстановления и правка мбр (чтоб он заработал), тоже 30 мин?
18.02.2011, 18:06
То есть, 1 Tб HDD, даже если он абсолютно "пустой", нельзя клонировать на 120 Гб!
топикстартер сказал:
в котором 102 Гб отдано под диск С
и насколько я понял Wise Old Wol собирается поставить 120г под систему и оставить 1тб под всякую хрень
Ставить винду по новой за 20мин не получиться
а вернуть образ может получиться и быстрее
с уважением с.а.
18.02.2011, 18:18
топикстартер сказал:
и зачем ему образ второго раздела?
Вот почему:
Внимание вопрос: Как сделать клон старого харда на новый, выбрав ещё и скрытый раздел, загрузчик чтобы клонировался, ну и всё что надо для старта Вин7 х64?
18.02.2011, 19:12
Во-вторых, просвятите по поводу модели Вашего компьютера?
Asus P5QE, q9550, 4 Gb Ram (кстати пора на 8 переходить:-)), hd5870, 3xhdd - 2x1Tb 1x500Gb + SSD 120 Gb. Только зачем оно Вам?
Дабы не квотировать предыдущие сообщения отвечу сразу и быстро... Клон системы будет быстрее, т.к. слишком много специфичного софта установленно. Некоторый софт чтобы заново активировать потребуется не 1 день даже... А любая прога мне может понадобиться в любой момент. Правильно писали, что заново ставить систему и настраивать получится значительно дольше... По поводу Акронис Диск Директора загрузочного. Он есть у меня. Но! Я клонирую МБР, пытаюсь клонировать загрузочный раздел - а он мне выдаёт, что 2,8 Мб перед ним будут пустые... Остальное все сделал, но система с этого диска не грузится... В клонировании дисков никогда не парился, Тру Имидж Сервером что-то мне запарно показалось... Вначале сделай имагу, потом залей её... А компик нужен, а ноут без компа включенного в сетку полукастрированный получается... Вот такие пироги...
Сейчас подумал вот над каким вариантом. Отключить остальные харды, чтобы не мешались, залить систему на ССД - по времени минут 10 займет, 15 максимум (в скорость ДВД упрусь), а потом тупо склонировать диск С на уже загрузочную винду... Как думаете, прокатит?
18.02.2011, 19:28
Wise Old Wol, самое простое все же снять образ акронисом и развернуть на новый диск. Как переносит данные винда не знаю и знать не хочу, потому, что уверен, что криво, как и все в ней. Это не макось, где нажал кнопочку и все от контактов и программ, до пользовательских данных перенеслось.
Винда какая, кстати?
Семерке надо, чтобы ее установку начали из под установленной винды, тогда она установится и всосет старые параметры конфига.
Не надо морочить голову:
Удаляете с системного диска всякого ненужного, чтобы размер файлов был меньше 150 гигов, уменьшаете дискдиректором размер системного раздела до 150 гигов, применяете настройки, потом труимеджем снимаете образ и разворачиваете на новый 160-ти гиговый диск. Потом новый диск цепляете дискдиректором и увеличиваете раздел до размеров SSD. (там пара гигов останется незанятых в конце диска)
За 20 часов с момента возникновения вопроса, процедуру можно было провернуть раз 25-ть))))))
Только что перекидывал систему с 160-ти на 320-ть гигов, все прошло "без сучка".
18.02.2011, 19:32
Sharer, С 160 на 320 нефиг делать перекинуть. Читайте первый пост. Системный раздел итак меньше нового диска. Читайте мой последний пост - времени эксперементировать нет... Аврал полный... Читайте опять же предыдущий пост. Не в винде перекидывал, а с загрузочного акронис диск директора...
18.02.2011, 19:51
Wise Old Wol, ну так и приведите все в соответствие с ситуацией "делать нефиг". Это делается одним движением бегунка дискдиректора + 7 минут времени на обработку + понадобится гарантированное отсутствие сбоев в электросети. Вот только для работы с образами нужен "true image", а не дискдиректор.
После того, как уменьшите системный раздел до размера, влезающего на новый диск - все получится по схеме "делать нефиг"
Система какая (еще раз)
В семерке надо снимать образ с двух дисков (ставить галочки): с скрытого (100 мегабайт примерно) и с того, где стоит система и программы + поставить галочку на MBR не забыть.
В XP можно просто попробовать все скопировать с одного диска на другой, потом поставить поверх всего систему с установочного диска: должна подхватить все настройки, но если аврал, то это будет значимо дольше.
19.02.2011, 02:39
В семерке надо снимать образ с двух дисков (ставить галочки): с скрытого (100 мегабайт примерно) и с того, где стоит система и программы + поставить галочку на MBR не забытьскрытый раздел Win 7
[Только зарегистрированные пользователи могут видеть ссылки]
Sharer! На MBR, как раз, галочку ставить не надо, так как MBR содержит информацию о размерах разделов для терабайтника (MBR - только при клонировании всего диска)
P.S.Как сделать клон старого харда на новый, выбрав ещё и скрытый раздел, загрузчик чтобы клонировался, ну и всё что надо для старта Вин7 х64?Только зачем оно Вам?Думал, что ноутбук - указание на "скрытый раздел" всё запутывает.
Wise Old Wol! Забудьте про клонирование (особенно MBR) и делайте образ системного раздела, как расписал tuhran.
В клонировании дисков никогда не парился, Тру Имидж Сервером что-то мне запарно показалось... Вначале сделай имагу, потом залей её... А компик нужен, а ноут без компа включенного в сетку полукастрированный получается... Вот такие пироги..Мжет надо попросить помошь у знакомого компьютерщика!?
19.02.2011, 05:04
Sharer! На MBR, как раз, галочку ставить не надо, так как MBR содержит информацию о размерах разделов для терабайтника (MBR - только при клонировании всего диска)
Не путайте человека, mbr и mft - разные вещи.
mbr - master boot record, хранит инфо, откуда грузиться... никаких размеров там нет.
mft - master file table - таблица разделов, с размерами и т.д.