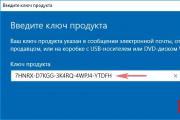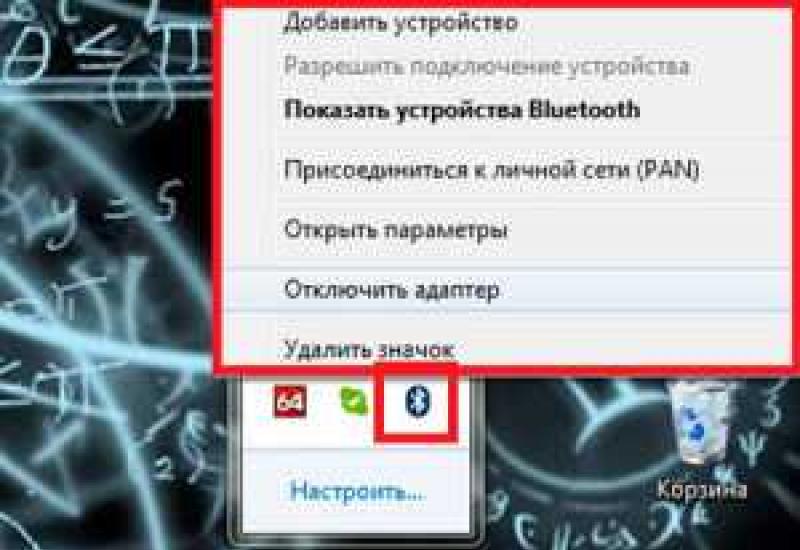Подключение dvd привода к ноутбуку через usb. Дисководы внешние для компьютера и ноутбука. Какие бывают внешние дисководы
Наглядный самоучитель работы на нетбуке Сенкевич Г. Е.
Как подключить к нетбуку привод DVD?
Попробуем открыть общий доступ по сети к приводу DVD, установленному в домашний компьютер. К целым дискам общий доступ открывается немного иначе, чем к отдельным папкам.
1. Щелкните правой кнопкой на значке лазерного привода.
2. Откроется контекстное меню. Выберите команду Общий доступ|Расширенная настройка общего доступа.
3. Откроется диалог свойств диска на вкладке Доступ . Нажмите кнопку Расширенная настройка .
4. Откроется диалог Расширенная настройка общего доступа. Установите флажок Открыть общий доступ к этой папке.
5. Нажмите кнопку Разрешения .
6. Откроется диалог, в котором задаются разрешения. Щелкните в нем на группе Все .
7. Установите флажки в колонке Разрешить .
8. Нажмите кнопку ОК .
Диалог закроется. Нажмите кнопку OK в диалоге Расширенная настройка общего доступа и кнопку Закрыть в диалоге свойств диска.
Из книги Запись CD и DVD: профессиональный подход автора Бахур ВикторПривод CD/DVD Приводы компакт-дисков могут быть внутренними или внешними. Они могут подключаться с помощью SCSI-устройства, и такой способ подключения является самым эффективным, надежным и качественным по следующим причинам: позволяет работать в фоновом режиме во время
Из книги Работа на ноутбуке автора Садовский АлексейОптический привод Проигрыватель компакт-дисков (обычно представленный в виде музыкального центра) давно стал таким же бытовым прибором, как пылесос или микроволновая печь. Сегодня CD-проигрыватель можно встретить в комнате любого подростка. Однако уже очень давно на
Из книги Собираем компьютер своими руками автора Ватаманюк Александр ИвановичCD/DVD-привод Работоспособность любого CD/DVD-привода зависит от состояния его оптических составляющих. Если оптика начинает тускнеть, то и привод ведет себя соответственно.В домашних условиях можно проводить только косметический ремонт CD/DVD-приводов – протирать оптику,
Из книги Самоучитель работы на компьютере автора Колисниченко Денис Николаевич3.2. Как подключить монитор Сначала нужно подсоединить подставку к монитору. Не спешите, возьмите инструкцию, там все нарисовано.Затем нужно подключить монитор к компьютеру. Если у вас обычный CRT-монитор, то он подключается к VGA-разъему видеокарты. Если у вас LCD-монитор, то
Из книги Наглядный самоучитель работы на нетбуке автора Сенкевич Г. Е.3.3. Как подключить клавиатуру и мышь Разъемы для подключения клавиатуры и мыши (так называемые разъемы PS/2) аналогичны по размеру и форме, поэтому их легко перепутать. Чтобы избежать путаницы, все производители устройств ввода придерживаются цветовой маркировки:к
Из книги Первые шаги с Windows 7. Руководство для начинающих автора Колисниченко Денис Н.3.4. Как подключить акустическую систему Колонки, главный компонент вашей акустической системы, подключаются к зеленому гнезду. Микрофон нужно подключать через красное гнездо! Синее гнездо используется как линейный вход. С его помощью вы можете подключить к компьютеру
Из книги Ноутбук для начинающих. Мобильно, доступно, удобно автора Ковалевский Анатолий Юрьевич3.5. Как подключить принтер и сканер Все современные принтеры можно подключить к USB-порту. Правда, некоторые современные принтеры работают и через LPT-порт (по старинке). Если ваш принтер можно подключить к LPT-порту, а разъемов USB у вас немного, лучше подключить к LTP.А вот
Из книги Ноутбук [секреты эффективного использования] автора Пташинский Владимир3.6. Как подключить ADSL-модем ADSL-модемы подключаются к гнезду сетевого адаптера, обычно оно находится рядом с
Из книги автораКак подключить внешний монитор? Практически любой нетбук снабжен портом VGA для подключения внешнего монитора. К этому порту можно подключить не только компьютерный монитор, но и проектор или современную телевизионную панель, оборудованную стандартным «компьютерным»
Из книги автораКак подключить сетевой принтер? Если при создании или настройке домашней группы флажок Принтеры установлен, принтеры, подключенные к этому компьютеру, становятся доступны по сети.Компьютеры сети обычно обнаруживают и подключают доступные принтеры
Из книги автораКак подключить и настроить USB-модем? В комплекте модема USB есть диск с драйвером и утилитой настройки. На любом компьютере, оборудованном приводом DVD, скопируйте файлы с этого диска на флеш-накопитель. Подключите флешку с утилитой к нетбуку. Если программа установки не
Из книги автораКак подключить телефон к нетбуку? В качестве примера приведем подключение телефона Nokia серии 6003. В нем установлена карта памяти, на которую производитель записал дистрибутив программы Ovi Suite. В комплекте с телефоном идет фирменный кабель USB.Соедините кабелем телефон с
Из книги автораКак подключить мышь Bluetooth? По Bluetooth можно подключить к нетбуку различные устройства с поддержкой этой технологии: мышь, наушники, принтер и т. п. Необходимо лишь сделать устройство обнаруживаемым и выполнить сопряжение.В комплекте с мышью Bluetooth может идти адаптер USB. Если
Из книги автора6.4. Windows 7 не распознает мой DVD-привод Если вы установили Windows 7, а она не распознает ваш DVD-дисковод, и DVD-привод отмечен желтым треугольником в списке диспетчера устройств, это означает, что Windows не может контролировать цифровые подписи драйвера DVD-привода. Проблему можно
Из книги автораОптический привод Оптический привод – устройство для работы с оптическими носителями информации. Может располагаться вне ноутбука, подсоединяясь к нему напрямую по USB (если привод просто не умещается по причине скромных размеров мобильного компьютера, в BIOS есть опции
Из книги автораПривод компакт-дисков и DVD Сегодня в большинство ноутбуков устанавливают универсальные приводы, которые могут работать и с компакт-дисками, и с DVD.Приводы незначительно отличаются друг от друга по себестоимости, поэтому установка в ноутбуки морально устаревших моделей
Установка «DVD-ROM» устройства очень проста. Надо лишь определиться со стандартом подключения устройства: «IDE» или «SATA»? В зависимости от этого соединительные кабели (кабель данных и питания) будут другими.
Вот как выглядит наше устройство стандарта «IDE» с тыльной стороны (где и происходит подключение).
DVD-ROM устанавливаем в отведенное для него место в системном блоке (обычно это передняя верхняя часть корпуса). Подключаем питание и «шлейф данных».Обратите внимание! На «шлейфе» для правильной его ориентации в посадочном гнезде находится «ключ». Для «IDE» дисков подключение должно выглядеть вот так.

Теперь нам осталось надежно зафиксировать с обеих сторон наше устройство четырьмя болтами и подключить второй конец «шлейфа» непосредственно к материнской плате.
Для «SATA» дисков этот процесс полностью идентичен описанному , а кабель данных DVD устройства старого стандарта надо подключить к одному из каналов «IDE» контроллера на плате.

На рисунке выше под номерами у нас изображены:
- 1 - первый «IDE» контроллер (на нем может быть установлено два устройства: «master» и «slave»)
- 2 - второй «IDE» контроллер (также можно подключить два устройства: в режиме ведущего - «master» и ведомого - «slave»)
- 3 - контроллер дисковода (FDC controller)
Итак, именно к контроллеру под номером 3 мы и будем подключать наш дисковод. Его еще называют «флоппи диск» или «диск 3,5 дюйма» (по размеру дискет, с которыми он работает).
Дисковод выглядит вот так:

А вот - его разъемы подключения с тыльной стороны:

Большой овал - разъем подключения кабеля данных, белый с четырьмя контактами - разъем питания. Кабель данных дисковода чуть уже, чем «IDE шлейф» жесткого диска, так что перепутать и подключить неправильно Вы просто не сможете:)
Вот так он выглядит:

Кабель также снабжен специальным «ключом» для предотвращения его неправильной установки. Соответствующий «ключ» имеется также на контроллере материнской платы.
Кабель питания к флоппи диску идет непосредственно с блока питания компьютера. Он имеет специфический разъем и подключается следующим образом:

Обратите внимание на то, какой стороной разъем подключается к устройству (это - единственно правильное положение). В противном случае флоппи диск работать не будет.
В завершении статьи хочу дать небольшой совет: если Вам нужно открыть CD-DVD-ROM, не включая компьютер (к примеру, Вы забыли в нем диск), то обратите внимание на специально предусмотренное для такой цели маленькое отверстие на его лицевой панели.

Распрямите скрепку (или воспользуйтесь иголкой), вставьте ее в отверстие и ощутимо надавите. Лоток устройства слегка приоткроется. Рукой вытащите его полностью, извлеките диск и задвиньте обратно. Не волнуйтесь, он от этого не сломается. Только не делайте это, когда диск вращается внутри устройства! :)
Дисковод — еще недавно обязательный элемент в любом компьютере, сегодня сдает позиции флеш-накопителям и уходит на покой. Производители уловили этот тренд и теперь с радостью следуют ему, отказываясь от установки привода в компьютеры и ноутбуки. Но что делать, если дисковод нужен? Об этом — в нашей статье.
Для начала нужно определиться, для чего нам нужен дисковод. Речь не про его тип — он по умолчанию должен уметь читать и писать DVD-диски, такое уж время. Но есть такое понятие, как тип подключения — интерфейс, который наш дисковод подключается к компьютеру. Его и предстоит выбрать.
Самый простой способ определить это — визуальный осмотр материнской платы и определение доступных мест для подключения.

Разберемся по порядку:

Рассмотрели материнскую плату? Оценим наличие свободных портов. Если есть несколько свободных портов SATA и порт IDE, то однозначно нужно выбрать первый вариант. Плюсов у него серьезно больше, да и подключить легче. Если свободный порт SATA один, то тут можно задуматься — вдруг вы захотите подключить к компьютеру еще один жесткий диск? Ему этот порт нужнее. Ну, и самый простой вариант — если у вас есть либо порты SATA, либо IDE. Выбора у вас нет, действуйте по обстоятельствам.
Удаление старого дисковода
Для этого вам понадобится средней толщины крестовая отвертка с хорошим шлицем и пылесос.
Примечание! Заранее позаботьтесь о сборе крепежной фурнитуры в отдельном месте — очень поможет при обратной сборке. Очень неприятно искать болтики по всей квартире.
- Снимите боковые крышки с системного блока. Для этого открутите по паре винтов сзади с каждой стороны и потяните крышки назад. Сместив их на пару сантиметров и освободив пазы, удалите крышки.

- Настало время пылесоса. Аккуратно, не дотрагиваясь до электронных компонентов (это важно!), удалите верхний слой пыли. Остатки лучше удалить с помощью баллона со сжатым воздухом — меньше риск повредить компоненты.

- Найдите ваш дисковод изнутри. Удалите следы термоклея со шлейфов с помощью отвертки. Будьте осторожны!
- Аккуратно извлеките шлейф из разъемов дисковода и материнской платы. Затем вытащите питание.

- Дисковод крепится с помощью достаточно тонких винтов по бокам — их количество колеблется от двух до четырех с каждой стороны. Выкрутите их и запомните примерное положение.

- Теперь удалите дисковод. Потяните его внутрь системного блока и вытащите, стараясь не задеть остальные компоненты компьютера. Если внутрь дисковод не тянется, толкните его изнутри наружу и потяните на себя.

Примечание! Некоторые модели системных блоков не позволяют вытащить дисковод внутрь. Вытаскиванию же наружу препятствует лицевая панель — например, отсеки дисководов имеют закругленные края, за которые цепляется дисковод. В таком случае нужно снять лицевую панель, отвернув четыре болта либо немного отогнув защелки в четырех местах. Делайте это с предельной аккуратностью: системный блок с ненадежно закрепленный передней панелью окончательно потеряет свою презентабельность.

Установка нового дисковода в системный блок
В дополнение к отвертке вам могут понадобиться пассатижи.
На заметку! Если вы заменяли дисковод и выполнили предыдущий пункт по удалению старого, то вы уже подготовили все для установки.
Сейчас мы рассмотрим, как быть тем, кто хочет поставить дисковод в новый компьютер, где его никогда не было, или же хочет поставить второй дисковод в дополнение к старому.
- Воспользовавшись инструкцией из предыдущего пункта, откройте системный блок и снимите переднюю панель.
- Аккуратно вытащите из передней панели одну из заглушек для пятидюймовых устройств. Старайтесь не сломать пазы, так как она может пригодиться в будущем, если вы захотите избавиться от дисковода.

- С помощью пассатижей выломайте металлическую пластину напротив выбранной заглушки на передней панели. Пластина уже точно не пригодится, так что просто выламывайте. Можно гнуть.

- Вытащите новый дисковод из антистатической упаковки. Удалите все транспортировочные наклейки. Аккуратно вставьте дисковод на его место в системном блоке.

Примечание! Было бы неплохо найти комплектные болтики от системного блока, но есть таковых нет, купите вместе с дисководом четыре или восемь болтиков для его крепления.
- Закрепите дисковод с помощью винтов. Следите за его положением: важно, чтобы от аккуратно совмещался с лицевой панелью. Так или иначе, его положение можно скорректировать после.

- Установите переднюю панель на место. Если дисковод не совпал с ней, ослабьте винты и подвиньте его в нужное положение. Затяните винты.
Подключение установленного дисковода к материнской плате
Рассмотрим для начала вариант с IDE

IDE — старый формат со своими правилами настройки. Шлейф подразумевает установку двух устройств, поэтому получается, что одно устройство всегда ведущее («Master»), а другое — всегда ведомое («Slave»). Вот в этом и может крыться проблема, если подключенный дисковод не определяется. Для ее устранения проверьте положение джампера на задней части дисковода. Обратите внимание на скриншот.

Универсальный случай: если ваш дисковод на шлейфе один и подключен крайним коннектором, то поставьте джампер в левое положение («Cable Select», или автоопределение типа подключения). Если дисководов или вообще устройств на шлейфе два, то джампер должен занять позицию исходя из положения устройства: если коннектор крайний — «Master», то есть правое положение, если средний — «Slave», то есть среднее. Однако материнские платы с IDE существуют очень долго, поэтому они могут запросто не соответствовать стандартам. В таком случае совет один — обратитесь к инструкции.
Теперь вариант с SATA

Остается только закрыть боковые крышки, закрутить их крепежные винты и приступить к использованию компьютера. Готово!
Видео — Подключение (установка, замена) дисковода ПК
Инструкция
Способ подключения дисковода зависит от интерфейса вашего привода. Если у вас есть дисковод с USB-интерфейсом, подключите его к любому USB-порту и включите . Дождитесь, пока система обнаружит новое подключенное оборудование и установит драйвера. После появления окошка «Устройство подключено и готово к работе» зайдите в «Мой компьютер». Значок подключенного дисковода будет там. Теперь им можно .
Если у вас дисковод с интерфейсом SATA, для подключения его к придется приобретать специальный переходник USB-IDE/SATA. К тому же через этот переходник можно подключать не только оптические приводы, но также жесткие диски и другое оборудование, поддерживающее эти интерфейсы.
Включите ноутбук. Подождите, пока запустится операционная система. Должен сработать мастер подключения и настройки нового оборудования, как и в случае с USB-дисководом. Дальше порядок действий такой же.
Если устройство не было системой обнаружено автоматически, нажмите по значку «Мой компьютер» правой кнопкой мышки и выберите «Свойства». Дальше выберите вкладку «Диспетчер устройств». Появится список оборудования. По самой верхней строке нажмите правой кнопкой мышки и выберите пункт «Обновить конфигурацию оборудования.
Если в списке появится «Неопознанное устройство», нажмите по нему правой кнопкой мышки и выберите пункт «Обновить драйвера». В следующем окне выберите «Автоматический поиск драйверов». Если у вас есть подключение к интернету, можете установить галочку напротив строки «Использовать интернет».
Видео по теме
Многие любители кино сталкивались с такой функцией, как привязка проигрывателя DVD к конкретной зоне. Это вызвано борьбой кинопрокатчиков с так называемыми видеопиратами. В наиболее выгодной ситуации оказались владельцы мультизонных устройств. Нои обычный DVD также можно сделать мультизонным.
Вам понадобится
- Софт для перепрошивки DVD привода.
Инструкция
Определяем зональность установленного DVD а. Нажимаем правой кнопкой на значке «Мой » и выбираем «Диспетчер устройств». В открывшемся окне находим установленный DVD привод . Обычно он обозначается как «DVD и CD-ROM дисководы». Выбираем из списка нужный DVD привод и правой кнопкой вызываем подменю. Затем выбираем функцию «Свойства». В новом окне откроется несколько , одна из которых «Регион для DVD». В ней указан региона, а также существует возможность аппаратного изменения значения.
Запускаем программу для изменения кода региона. Она определит место установки дистрибутива и внесет соответствующие изменения в обеспечение. Эта операция происходит аналогично программам-твикерам, настраивающим Windows под запросы пользователей. Достаточно лишь указать, к какой зоне следует привязать DVD привод и все. Программа в автоматическом режиме произведет требуемые установки.
Если не удается изменить зону для региона DVD у имеющегося DVD привод а, следует виртуальный DVD-ROM. Наиболее известные из них изначально выполнены мультизональными, поэтому при проигрывании файлов автоматически подстроятся под данные требования.
Видео по теме
Обратите внимание
Всего пользователю дается 5 попыток для изменения региона. Когда попытки закончатся, DVD привод перестанет работать, даже после переустановки ОС или переносе DVD привода на другой компьютер.
Полезный совет
Не все производители DVD приводов оснащают свои изделия подобными возможностями. Для каждого региона они, по договоренности с крупными кинокомпаниями, выпускают DVD приводы только для конкретного региона – Европы, Азии или Америки. В таком случае, для того, чтобы сделать DVD привод мультизональным, потребуется специальное ПО.
Источники:
- Обсуждение перепрошивки DVD привода в 2018
Чтобы подключить к компьютеру CD-DVD привод , вам нужно знать некоторые нюансы данного процесса. В частности вы должны знать, какие меры следует предпринять, чтобы не получить удар током и не навредить компьютеру в целом.

Вам понадобится
- CD-DVD привод, компьютер, крестовая отвертка.
Инструкция
Подготовка . Перед тем, как вы начнете устанавливать привод , вам нужно обесточить его. Если ПК находится в рабочем режиме, выключите его через меню «Пуск», выбрав пункт «Выключение». После этого переключите тумблер на задней панели компьютера, отвечающий за питание, в состояние «OFF». После того, как ПК будет обесточен, снимите с системного блока боковые , открутив фиксирующие их . Сняв крышки с , можно приступить к подключению привод а.
Установите и закрепите шурупами привод на специально предусмотренной полочке. Обратите внимание на шлейф, идущий от материнской платы к жесткому диску. На нем вы увидите ответвление с дополнительными штекерами. Подсоедините данные штекера в соответствующие на привод е и убедитесь, что контакты плотно прилегают друг к . После того, как вы подключите , вы можете собрать системный блок.
Перед включением компьютера не забудьте переключить положение тумблера питания в режим «ON». Дождитесь полной загрузки системы. Компьютер автоматически определит тип подключенного устройства, после чего, вы сможете установленным . Инсталляция каких-либо дополнительных драйверов не требуется.
Видео по теме
Современные ноутбуки предусматривают не только подключение к ним внешних жестких дисков , но и замену уже смонтированных в них запоминающих устройств. Для установки жесткого диска в ноутбук вовсе необязательно быть специалистом в компьютерной отрасли, достаточно лишь обладать начальными знаниями.

Вам понадобится
- Ноутбук, жесткий диск.
Инструкция
Для начала поговорим о том, что же представляет собой жесткий диск современного и как до него добраться. Неопытный пользователь наверняка подумает, что для замены ему придется раскручивать крышки и прочие нелепые «телодвижения». Нет. В нашем случае все более просто. Жесткий диск представляет собой компактную пластину, которая может быть не только индивидуальной (подходить к конкретной модели ноутбука), но и универсальной (подходить к нескольким моделям сразу). Что нужно выполнить для того чтобы установить жесткий диск в ? Выполнить нужно следующее.
Переверните компьютер и найдите на нем крышку, под которой будет спрятан жесткий диск. Данная крышка обычно крепится на защелках, и перепутать ее с чем-либо крайне сложно (однако не следует путать ее с , и бывает). Снимите данную крышку. После этого вам откроется жесткий диск, установленный . Понять о том, что это именно , вы сможете двумя способами: по характерным наклейкам на устройстве, а также просто сравнив установленное устройство с тем, на которое вы планируете его заменить. Если оба устройства идентичны, можно перейти к замене жесткого диска.
Освободив старый жесткий диск от всех крепежных элементов, фиксирующих его, вытащите устройство из корпуса. Установите на его место новый жесткий диск и присоедините на свои места все элементы крепежей. Закройте крышку, после чего, включите ноутбук. На данной стадии вам понадобится установка новой системы и форматирование диска (все это делается в БИОСе).
Источники:
- установка hdd в ноутбук
Виртуальные оптические приводы - очень удобная вещь, позволяющая сохранять и запускать на компьютере виртуальные копии дисков. При этом не нужно каждый раз вставлять их в накопитель ПК. Также можно смонтировать сразу несколько оптических приводов, чтобы запускать одновременно нужное вам количество носителей информации.

Вам понадобится
- Компьютер, программа Alcohol 120%, доступ в интернет
Инструкция
Для монтирования виртуальных используются специальные программы. Одна из самых известных и многофункциональных программ - Alcohol 120%. Скачайте и установите ее на компьютер. После этого в окне появится запрос о перезагрузке компьютера. Нажмите на строку «Перезагрузить компьютер сейчас».
Запустите программу, после чего начнется автоматическое монтирование виртуального привода. Дождитесь, пока программа смонтирует привод. Затем зайдите в «Мой компьютер», где помимо физического привода появится еще и виртуальный привод.
Если вам нужно несколько виртуальных приводов, можно смонтировать их через меню Alcohol 120%. Слева в основном меню программы находится панель инструментов. Найдите раздел «Настройки» и выберите в нем «Виртуальный диск». Найдите пункт «Число виртуальных дисков». В этом пункте выберите количество виртуальных дисков, которое вам нужно. Учтите, чем больше виртуальных дисков вы выберите, тем дольше будет идти процесс монтирования виртуальных приводов.
Для того, чтобы смонтировать на созданный виртуальный привод , в меню программы кликните по вкладке «Поиск образов». Из найденных виртуальных дисков выберите нужные диски и в нижней части окна программы нажмите «Добавить выбранное в Alcohol».
Затем перейдите в основное меню программы. В правом окне хранятся добавленные вами файлы. По нужному файлу нажмите правой кнопкой мышки и выберите пункт «Смонтировать на устройство».
Для создания виртуального диска вставьте диск в физический привод компьютера. В основном меню программы, на панели инструментов, выберите «Создание образов». В следующем окне программы нажмите «Старт». Обязательно дождитесь окончания процесса. По его завершении у вас будет виртуальная , которую в любой момент можно смонтировать на виртуальный оптический привод.
Видео по теме
Уже давно для большинства из нас компьютер стал не просто гаджетом, а полноценным помощником в работе. Компьютер время от времени требует внесения изменений в технические характеристики, то есть его модернизации. Например, может потребоваться подключение второго дисковода. Как же это сделать?

Вам понадобится
- Два дисковода, шлейф, провода питания для дисководов, шурупы, отвертки.
Инструкция
Прежде всего подумайте, нужны ли вам два одновременно подключенных дисковода? Очень часто человек покупает новый современный дисковод и ставим его вторым, потому что жалко выкидывать старый. Конечно, можно оставить старый дисковод в системе, но стоит подумать о целесообразности его функционирования. Если новый дисковод многофункционален, а старый умеет выполнять одну-две операции, то оставлять его нецелесообразно, так как старый дисковод будет большую часть времени находиться в , но потреблять энергию и ресурсы компьютера, то есть создавать лишнюю нагрузку на систему.
Отключите от системы все провода. Обязательно обесточьте его, чтобы избежать удара током. Снимите крышку системного блока, чтобы получить доступ ко внутренностям. Если вы разбираете компьютер своими впервые, то внимательно изучите руководство по эксплуатации. Там вы найдете способы крепления корпусных деталей вашего компьютера. Также ознакомьтесь с инструкцией по сборке компьютера. В ней вы найдете расположение и подключение всех проводов и шлейфов.
Теперь следует определиться с расположением нового и старого дисководов. Обычно есть до четырех ячеек для установки дисководов. Расположите дисковод в удобном для вас порядке. Отрегулируйте положение так, чтобы кнопка открытия нажималась четко. После этого закрепите дисководы четырьмя шурупами. Найдите шлейф, который соединяет материнскую плату и дисковод. Он имеет 34 жилки и начинается всегда с красного провода. Теперь нужно правильно подключить дисководы с его помощью. Запомните, что между подключенными дисководами должны быть перекрещивающиеся провода. Тогда один из дисководов будет определяться как основной, а другой как второстепенный. Также подключите провода питания к обоим дисководам. Помните, что ваш блок питания должен выдерживать работу с обоими дисководами, если же он слабый, то придется купить новый более мощный. Соберите компьютер и произведите включение.
Видео по теме
Сейчас у многих пользователей есть как домашний ПК, так и ноутбук. Каждый из этих компьютеров используется для своих целей. Они не только дополняют друг друга по функциональности, но и некоторые комплектующие ноутбука можно также использовать для стационарного ПК. Например, если у вас сломался привод на домашнем ПК, можно взять дисковод от ноутбука и на время подключить его к стационарному компьютеру.

Вам понадобится
- - Компьютер;
- - привод ноутбука.
Инструкция
Большинство привод ов подключаются с помощью стандартного SATA-разъема. Соответственно, на материнской плате стационарного компьютера, к которому вы будете подключать привод от ноутбука , должен быть этот разъем. На большинстве современных системных плат SATA-интерфейс есть точно. Но если покупали компьютер давно, то прежде чем начать подключение, вам нужно убедиться в присутствии на ней SATA-интерфейса. Сделать это можно, просмотрев техническую документацию к материнской плате.
Если на плате нет такого интерфейса, это еще не означает, что вы не сможете подключить привод к компьютеру. Просто вам придется приобрести переходник SATA USB.
Снимите крышку системного блока. Найдите на системной плате интерфейс SATA. Подключите один конец SATA-шнура к этому интерфейсу. Привод ноутбука слишком маленький, чтобы вставить его в отсек 5,25 на корпусе компьютера. Вставьте его в отсек 3,25. Если вы не собираетесь пользоваться дисководом долго, то его можно просто положить возле корпуса компьютера. Теперь подсоедините второй конец шнура SATA к привод у, после чего подключите к нему питание. Для этого найдите кабель SATA на блоке питания.
Если вы используете переходник, то вставьте его в USB-порт на компьютере. После этого соедините с помощью SATA-шнура привод с переходником. Если длина шнура переходника маленькая, то вы не сможете вставить привод в корпус компьютера. В этом случае нужно положить его рядом с системным блоком. Также не забудьте подключить питание. Минус такого способа состоит в том, что вы не сможете закрыть крышку системного блока. Так что будьте предельно аккуратными.
После подключения привод а запустите компьютер. Если вы подключили дисковод с помощью переходника, то после запуска компьютера система автоматически обнаружит устройство и установит системный драйвер. После этого оптический привод будут готов к использованию.
DVD-привод вашего компьютера сломался? Или вы просто присмотрели более совершенную модель? В любом случае произвести замену этого узла вы сможете самостоятельно – ничего сложного в этом нет. Разумеется, если вы не ошибетесь с выбором модели.

Некоторые устройства довольно сложно подключать к компьютеру, но это правило не распространяется на дисковод. Процесс его подключения является самым простым, если только будет понятна схема данной процедуры. Далее мы в подробностях рассмотрим, как правильно это сделать.
Схема подсоединения дисковода к ПК
Перед непосредственным началом подключения дисковода следует отключить питание компьютера. Можно выдернуть штекер из розетки, но правильнее – отключить подачу питания в сам системный блок. Делается это здесь:
Лишать компьютер питания необязательно, но рекомендуется, чтобы избежать удара током. Обычно этого не происходит, но если дисковод имеет в себе заводской брак, или при других условиях, последствия могут оказаться очень травмоопасными. Нелишним будет обезопасить себя от форс-мажорных обстоятельств.
На задней стенке системного блока (в левом верхнем углу) находится штекер. Его нужно выдернуть, и питание исчезнет. Штекеры перепутать невозможно: они идут напрямую к блоку питания. После обесточивания компьютера можно начинать подключение дисковода:

Также можно использовать специальные переходники, но сумма за его приобретение очень редко себя окупает.
В этом видеоролике показано, как подключить дисковод. Здесь не учитывается подсоединение проводов, но особых знаний для этого и не требуется. Главная проблема возникает при физической установке устройства.
Подключение дисковода через BIOS
Если Вы уверены, что подключили дисковод полностью правильно, но система не распознала его автоматически, возможно дело в BIOS’е.Для того чтобы попасть в него, необходимо нажать определённые клавиши во время загрузки операционной системы. Зачастую, это клавиша DEL на клавиатуре, но в зависимости от версии BIOS, конфигурации компьютера и т. д. она может различаться. При загрузке компьютера в нижних углах может появиться надпись «Press X to enter setup». Именно кнопку, которая будет указана вместо «X», и нужно нажимать, чтобы попасть в систему .
- SATA-Device (для дисковода с разъёмом SATA);
- IDE-Device (для IDE-приводов);
- USB-Device (для USB-дисководов, включая внешние).
Если же изменений не последовало, то либо устройство неисправно само по себе (заводской брак или повреждения из-за эксплуатации), либо Вы его все-таки неправильно подключили.
Перенос ПК-дисковода на ноутбук и наоборот
Существуют ситуации, когда необходимо воспользоваться дисководом, но на ПК его нет (или есть на стационарном компьютере, но нет в ноутбуке). Осуществить это можно двумя способами. Первый – самый сложный, требует полного понимания того, что планируется сделать, мастерского владения паяльником и радиотехнических знаний. Сама процедура заключается в переплавке контактов и многих других нюансах. Этот способ мы рассматривать не будем из-за его сложности и, зачастую, нецелесообразности в плане «затрачиваемые силы/конечный результат».Второй способ заключается в покупке переходника. В соответствующих магазинах присутствует большое количество переходников на любой вкус:
- PATA/USB;
- SATA/USB;
- IDE/USB;
- SATA/IDE и далее, в порядке очереди.
Приводы от ноутбука гораздо меньше стандартных для ПК, поэтому внутри системного блока их нужно размещать ниже, в более узких пространствах (там же, где находится жёсткий диск, например). Но если зафиксировать дисковод не получается либо кабель от переходника слишком короткий, то устройство необходимо положить рядом с корпусом компьютера.
В качестве примера рассмотрим схему подключения IDE дисковода от ноутбука к компьютеру через SATA переходник:
- IDE шлейф вставляется в переходник и обратным концом – в дисковод;
- обратная сторона переходника (SATA) подсоединяется в системную плату;
- кабель от блока питания подсоединяется к дисководу в стандартном порядке.
Точно такой же способ работает при подключении дисковода компьютера к ноутбуку (именно здесь, зачастую, и используется USB переходник). Это правило распространяется и на внешние дисководы.
Подключение дисковода – дело совсем несложное, хоть по началу и может казаться немного запутанным. Все разъёмы подписаны, а подключить устройство неправильно вряд ли получится, не сломав что-то в процессе. Соблюдайте технику безопасности, отключая питание, а в остальном трудностей не возникнет.