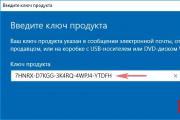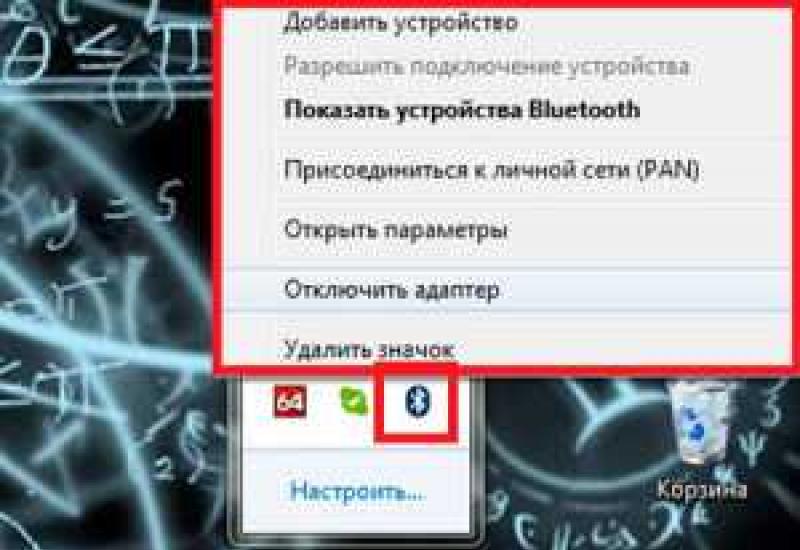Телевизор не видит vga. Почему телевизор не видит ноутбук через HDMI и как решить проблему. Убедитесь в наличии актуальных версий драйверов
В современном мире высоких цифровых технологий часто возникает необходимость подключить телевизор к компьютеру с помощью VGA или HDMI разъемов, но частенько по разным причинам эти устройства не желают видеть друг друга и, соответственно, не работают. Рассмотрим самые распространенные причины возникновения таких проблем:
- Кабель, который используется для подключения телевизора, сломан или поврежден. Это может случиться как с использовавшимся ранее кабелем, так и с новым, не стоит забывать о вероятности заводского брака. Самым простым решением будет заменить соединительный кабель.
- Кабель точно исправный, но телевизор с компьютером не работает, при этом компьютер не определяет телевизор. Возможно, в меню телевизора не настроена опция работы с компьютером посредством VGA или HDMI подключения. На компьютере могут быть проблемы с драйверами видеокарты, когда драйвера отсутствуют или нестабильны, операционная система может не реагировать на внешние видеоустройства. На компьютере могут быть вирусы, некоторые из них блокируют различные способы подключения внешних устройств.
- Телевизор, подключенный к компьютеру, выдает некие знаки о том, что он подключился к устройству, компьютер так же реагирует подобным образом, но устройства все равно не работают вместе. Причиной могут опять же быть драйвера видеокарты или их отсутствие. В таком случае следует проверить наличие последних версий драйверов для видеокарты. Так же на компьютере может быть не настроена функция работы с внешним монитором. Такую функцию можно включить в настройках вашей видеокарты.
- Телевизор и компьютер длительное время работали нормально, но в какой-то момент перестали адекватно сотрудничать. При этом могут быть разные варианты работы, например и компьютер и телевизор определяются, но не работают; только одно из устройств определяет другое; ни одно устройство не определяет другое. Причин возникновения такой ситуации есть несколько:
- излом соединительного кабеля;
- повреждения интерфейсных портов на компьютере или телевизоре;
- подгорание внутренних запчастей компьютера или телевизора (конденсаторы, диоды, мосты и т.д.), при такой поломке функция передачи изображения может частично работать, то есть устройства видят друг друга, но эффективно не работают. Истиной причиной является недостаток питания или потери части инженерной цепи.
- Все рабочее: телевизор, компьютер и соединительный шнур, а картинки все равно нет. Возможен вариант, когда в компьютере установлена съемная видеокарта, которая предполагает дополнительное питание, которое по каким-то причинам не было подключено в момент сбора компьютера. Становится ясно, что работа с внешним устройством требует дополнительного питания, а видеокарта не способна функционировать на полную мощность.
Приблизительное описание распространенных проблем позволит вам сориентироваться в сложившейся ситуации и попробовать различные варианты ее устранения. Однако, если вы не большой специалист в электронике, рекомендуется ограничиться тестированием соединительного HDMI или VGA кабеля. Если эта операция не помогла лучше всего вызвать профессиональных телемастеров из компании ТВ Сервис Центр, которые смогут быстро определить любую причину неисправности (от вирусов на компьютере до тонкой пайки микросхем) и устранят ее прямо у вас дома.
Многие пользователи недоумевают: почему телевизор не видит HDMI-подключение, если кабель новый, источник сигнала исправный, а коммутация устройств была проведена по инструкции. Причин подобного положения дел может быть несколько, поэтому поиск проблемы следует производить последовательно. Заранее подразумеваем, что вы используете кабель типа «HDMI-HDMI» безо всяких промежуточных переходников.
1. Проверьте исправность HDMI-кабеля. Даже весьма дорогие бренды не застрахованы от такого понятия как заводской брак. Кроме того, из-за неаккуратной эксплуатации кабель может быть поврежден. Проверить HDMI-кабель можно заменив его гарантированно исправным аналогом или же подключив к другим устройствам.
2. Проверьте, правильно ли вы выбрали источник входного сигнала в меню телевизора. Для этого следует на пульте ДУ вашего телевизора нажать кнопку выбора внешнего входа. В зависимости от модели телевизора, это может быть кнопка Source (Источник), Input (Вход) или просто HDMI. При нажатии на нее выпадет меню с перечнем доступных входов. Выберите и подтвердите нажатием кнопки Enter (OK) тот вход, в который вы включили кабель HDMI.


3. Проверьте, правильно ли выбран на вашем компьютере режим работы с внешним монитором (в данном случае с телевизором) . Если телевизор является единственным монитором, подсоединенным к вашему компьютеру, то он должен определиться автоматически. В ином случае, например, одновременно подключен телевизор и дисплей, следует произвести дополнительные настройки.
В десктопе надо будет щелкнуть правой кнопкой мыши по свободному полю рабочего стола, после чего перейти в меню «Разрешение экрана» (для Win7) или «Графические характеристики» (WinXP) и выбрать вариант дублирования экранов. Для ноутбуков существует специальная функциональная кнопка в верхней части клавиатуры с изображением иконки монитора (обычно F4). Нажимая ее несколько раз одновременно с кнопкой Fn (например, Fn+F4), выбираем подходящий вариант использования внешнего экрана телевизора.
4. Убедитесь, что на вашем компьютере установлены самые актуальные версии драйверов для видеокарты. В Диспетчере устройств компьютера определите версию используемого драйвера видеокарты. На официальном сайте производителя видеокарты найдите самые актуальные версии драйверов и при необходимости скачайте и установите их на свой компьютер. Иногда проблемы с HDMI-подключением возникают из-за использования устаревшей версии операционной платформы Smart-телевизора.
5. Проверьте операционную систему компьютера на предмет ее заражения вирусными и зловредными программами. Следует проверить компьютер любой эффективной антивирусной программой со свежими сигнатурами.
6. Проверьте исправность HDMI-портов на телевизоре и внешнем источнике сигнала. Разъемы могут выгореть или быть механически поврежденными из-за многократного нарушения порядка подключения кабеля. Хотя стандарт HDMI и допускает «горячее» подключение кабеля, но опытные специалисты рекомендуют в момент коммутации не только выключать оба устройства из розеток, но и отсоединять антенный кабель от гнезда телевизора.

Еще одной достаточно экзотичной причиной, почему телевизор не может видеть компьютер через HDMI-соединение, является отсутствие дополнительного питания на используемой в нем дискретной видеокарте, а ведь работа с внешним устройством требует повышенных энергетических затрат.
Если материалы этой статьи не помогли вам решить ваш вопрос, задайте его на нашем форуме.
Тему разговора скорее следовало назвать «Как подключить телевизор к компьютеру через HDMI». Большая часть новичков делают процедуру неправильно, задаваясь вопросами, на которые тяжело ответить профессионалу. Напомним: HDMI признан высокопроизводительным цифровым интерфейсом передачи медиаконтента. Изображения, музыка, прочее развлекательное содержимое. Возможным окажется послушать музыку с телевизора, домашнего кинотеатра. Порт HDMI изобрели высокопроизводительным средством передачи информации. Узнаем, почему телевизор не видит HDMI, как починить.
Подключение телевизора к компьютеру HDMI
Правильно подключаем телевизор, используя HDMI
Владельцы домашних кинотеатров должны знать истину – цифровое мультимедийное устройство имеет меню источника воспроизведения. Проще всего проиллюстрировать факт на стареньких музыкальных центрах. Традиционно имели устройства три блока:
- Кассетные деки: записывающая, воспроизводящая.
- Радио приема вещания.
- Лазерные диски.
Причем блоки отказывались воспроизводить мелодии одновременно. Необходимо было переключать специальным рычажком секции. Даже современный телефон часто снабжен кнопкой FM… Не догадались, почему телевизор не видит HDMI? Идем дальше. Задняя панель телевизора обычно содержит полдюжины выходных разъемов. Меж войска отыщем «тюльпан», сформированный тремя лепестками, временами топорщится VGA, непременно — HDMI. Скудным списком традиционно перечень не ограничивается, подробнее смотрите инструкцию. С пульта неуловимым нажатием кнопки (при единственном порте HDMI), меню можно выбрать источник. Средством выбора может быть клавиша Source. Нужно найти меню, перечисляющее источники, выбрать порт подключения кабеля. Разъемов HDMI может быть более двух, важно – отследить корректно номер.
Компьютер обычно таких ухищрений избегает. Нет прямой опции выбора направления передачи сигнала. Однако:

- В ноутбуках функциональными клавишами Fn+F3 (F4) позволят раскрыть всплывающее системное меню, перечисляющее любопытные опции:
- Только компьютер. Изображение к внешнему монитору (телевизору) поступать не будет. Большинство людей выбирает названную опцию. Не удивляйтесь, что телевизор не видит ноутбук.
- Дублировать. Экран ноутбука будет продублирован телевизором. Это и нужно большинству людей.
- Расширить. Некоторые любят перетаскивать на телевизор окошки плееров, браузеров, смотреть кино удобнее. Побоимся судить (вкусы индивидуальны), выбирайте опцию Расширить, удлиняя рабочий стол.
- Только проектор. Экран ноутбука отключается. Изображение будет выводиться индивидуально на телевизор.
- Настольные персональные компьютеры телевизор определяют самостоятельно. Иначе потрудитесь посетить меню драйвера, выбрать требуемый порт вещания.
Управлять подключенным телевизором проще посредством контекстного меню рабочего стола. Вначале щелкните правой кнопкой свободное пространство, выберите опцию Разрешение экрана. Удачное определение телевизора делает доступным кнопку «Несколько мониторов». Увидите четыре опции, повторяющие стопроцентно аналогичные опции ноутбука. Значения читайте выше. Случается, компьютер не видит телевизор по HDMI: появился смысл заглянуть сюда, осмотреть контекстное меню. Мониторы будут пронумерованы цифрами, можно порты менять местами, просто щелкать, выбирая объект изменения системных параметров.
Кнопки «Несколько мониторов» не имеется в случае нестыковки: система телевизор не видит. Оба прибора должны быть включены (питание сети напряжения 230 вольт).
Соединяем кабелем телевизор и компьютер
Профи говорят: возможно горячее подключение телевизора и компьютера по HDMI. Избегайте рисковать дорогой аппаратурой, произведите процедуры в отсутствии питания. Первым нужно включать телевизор. В нормальном режиме устройства видят друг друга. Неполадки означают наличие поломки. Возможно или нет горячее подключение?
Вот страница Википедии http://en.wikipedia.org/wiki/HDMI, в характеристиках стандарта присутствует фраза Hot Pluggable: Yes. Переводя на русский, видим стыковку коннекторов при включенном питании. Хотите перестраховаться? Россия — место, где дилеры, производители исполняют предписания выборочно. Жалко аппаратуру — перестрахуйтесь.
Каким концом начинать подключение кабеля? Нет разницы.
Звук. Подключение телевизора к компьютеру HDMI
Интерфейс HDMI с самого момента создания комитетом (2002 год) был задуман комбинированным решением передачи изображения, звука. Доступные аудио форматы смотрите индивидуально (страничка Википедии), заметим лишь, в Windows нужно выбрать источник звучания. Теперь телевизор рассматривается системным устройством, поэтому сии обязанности можно возложить и на него. Для этого проще щелкнуть правый нижний угол рабочего стола (значок динамика) правой кнопки мыши, выбрать в контекстном меню Устройства воспроизведения. Если значка в нижнем правом углу нет, нужно нажать стрелку правее обозначения выбора языка RU (EN), левее часов. Там отыщется символ.

После нажатия откроется окно: будут перечислены устройства воспроизведения. Потребуется отключить все, кроме телевизора, а телевизор, наоборот, задействовать. В 90% случаев через пару секунд зазвучат родные динамики плазменной панели. Хотим Звук Вокруг? Подобная акустическая система идет вместе с домашним кинотеатром. Полистайте описание прибора. Предлагается ряд способов передать звук с телевизора на домашний кинотеатр, любой подойдет, учитывая условие необходимости приобретения нужного кабеля. Аналогично кнопкой Source пульта управления домашним кинотеатром выбираем нужный источник звука.
Со стороны телевизора процедура чаще прозрачна, причем собственные динамики аппарата отключаются. Тогда отбросьте беспокойство, если сопровождение фильма записано в режиме моно. Каждый уважающий себя домашний кинотеатр имеет внутри сплиттер, легко разбивающий звучание на каналы формата Звук Вокруг.
Вопрос-ответ: подключение телевизора к компьютеру HDMI
- Телевизор не видит HDMI кабель. Что делать?
Рискнем предположить: неправильно указан источник воспроизведения телевизора. Проверьте верность цели (Target) сигнала компьютера. Для телевизора используйте пульт управления. Через меню или клавиши Source, либо Hdmi добейтесь, чтобы источник в точности соответствовал гнезду, куда воткнут провод. Например, если это HDMI 3, то в меню надо поставить именно HDMI 3. Со стороны ноутбука функциональной клавишей Fn+F3 или F4 (на разных моделях по-разному) выберите режим Дублирования.

Подключение ПК
Вначале освойтесь, затем меняйте по своему усмотрению. Аналогичное действо производится на стационарном компьютере, через контекстное меню рабочего стола (графа «Изменить разрешение»), оба устройства должны быть включены.
- Через кабель HDMI на телевизоре нет звука, изображение имеется, что делать?
Неправильно выставлено устройство выхода потока аудио персонального компьютера. Кликните значок динамик (правая нижняя часть экрана). Устранить проблему, нажав Устройства воспроизведения. В открывшемся окне отключите устройства воспроизведения, исключая динамики телевизора. При необходимости также сделайте экземпляр активным (строка станет зеленого цвета).
- Телевизор перестал видеть HDMI.
Рискнем предположить, поломке предшествовала смена оборудования. Установлена новая видеокарта. Видя такой исход, телевизор мог сбросить настройки. Начинайте сначала. Руководство приведено выше. Проверяйте источник сигнала, назначение. Любые параметры, касающиеся звука, изображения.
- Ноутбук не видит телевизор по HDMI.
Нужно правильно выбрать источник выхода сигнала телевизора. Включенные устройства должны друг друга видеть. Есть сведения, что кабели разных версий стандартов несовместимы с оборудованием. При наличии v1.3 работала техника, замена v1.4 спровоцировала исчезновение картинки. Иногда настройка видеокарты требует добавления второго монитора вручную. Актуально относительно настольных компьютеров.
Видите: причин (телевизор не видит HDMI) немного. Преимущественно настройка оборудования. Специалисты рекомендуют ставить новую прошивку телевизора, после аппарат выключать, пауза 5 минут. Допустимо перезагрузить изделие вручную (поможет меню), для каждой модели точная последовательность действий отличается: LG, Sony, Samsung – аппарат демонстрирует особенности. Действуйте согласно руководству. Прощальный совет. Пробуйте обязательно поочередно порты телевизора, изменяя источник изображения через меню. Были случаи, из четырех гнезд HDMI работало единственное, например, четвертое. Если нам фильмы смотреть, нет разницы, номер 1, 2, 3…
Читатели должны понять: операционная система Windows неидеальна. Чтобы заработало оборудование, приходится перезагружать устройства несколько раз. Бывает, профи спрашивают, почему цифровая техника отказывала? Мастер пожимает плечами, говорит Windows – Must Die, Linux – молодец. Затрудняемся сказать, что фраза значит, но почему-то сложности на форумах касаются именно платной операционной системы, а не свободно распространяемой. Не видим смысла дискутировать дальше.
Доброго дня!
Несомненно, что сейчас одним из самых универсальных и распространенных интерфейсов для подключения ТВ, мониторов, различных приставок к ПК (и ноутбукам) является HDMI. Причем, достаточно одного кабеля, чтобы одновременно передавать высококачественное изображение и аудио-сигнал. Удобно!
Теперь ближе к теме... Многие пользователи соединяют устройства HDMI кабелем, не выключая их (такое подключение называют "горячим") ! И из-за этого, в некоторых случаях, HDMI порт может сгореть. Чаще всего это происходит при подключении компьютера к ТВ (реже к монитору, и еще реже к видеокамере, например). В ряде случаев, сгорает не только порт, но и видеокарта, материнская плата и пр. железки (согласитесь, не самый приятный расклад).
Почему так происходит?
HDMI порт может сгореть. Почему и как предотвратить?
Во многих наших панельных и кирпичных домах есть "проблемы" с заземлением (я уж не говорю о сельских небольших домах, где и проектов-то нет никаких...). Почему-то в нашей стране мало кто отдает заземлению должное внимание...
Так вот, если у вас (допустим) стоит плазменный телевизор, подключенный к такой розетке без заземления, то при определенном стечении обстоятельств, он может наводить фазу на HDMI кабель. Из-за чего, если вы не аккуратно вставите разъем при подключении, например, заденете внешний контур штекера, пытаясь попасть в гнездо - то устройство можно "спалить" (иногда при этом может "появиться" небольшая искра).
Так же отмечу, что если компьютер и ТВ подключены к разным розеткам - то даже если они обе заземлены, может быть такая штука, как разные "уровни земли". Возможно, вы даже замечали, как вас иногда "било" статикой (как раз, чаще всего, из-за этого...).

HDMI сгорел (подобный случай, все же, редкость. Обычно, HDMI после сгорания выглядит, как и раньше... без внешних признаков)
Как это предотвратить: для того, чтобы свести риски что-нибудь спалить к минимуму, необходимо соблюдать нехитрую последовательность.
- перед подключением/отключением по HDMI полностью выключать компьютер (ноутбук) и ТВ (монитор);
- далее отключить вилки из розеток. Если вы имеете дело с ТВ - то отключите антенный кабель (если у вас кабельное ТВ);
- соедините HDMI кабелем устройства;
- подключите снова телевизионный кабель к ТВ;
- подключите устройства к сети питания;
- включите.
Однако, добавлю, что если розетки у вас не заземлены - то даже подобный способ не дает 100% гарантии. Заземленная розетка, хороший сетевой фильтр, качественный HDMI кабель, и "холодное" подключение - пожалуй, самое надежное, что может предотвратить подобную проблему...

Важно!
Помните, что HDMI кабель может послужить причиной пожара! В некоторых случаях температура в портах (в месте соединения кабеля с устройством) может достигать значений, при которых появляются искры и плавится пластмасса. Несколько фото выше - тому подтверждение.
Диагностика. Что делать, если HDMI не работает
Совсем не факт, что, если у вас при подключении по HDMI изображение на экране не появляется - значит что-то сгорело. Например, черный экран на ТВ может означать, банальное отсутствие сигнала. Поэтому, для начала, рекомендуется обратить внимание на нижеприведенные моменты.
1. Проверьте разъемы и обратите внимание на настройки ТВ/монитора
Дело в том, что у современных ТВ довольно часто сразу несколько портов HDMI (2-3). Так вот, совсем не редкость, когда пользователи подключаются к одному порту, а в настройках ТВ выбирают другой.

Классическое меню ТВ представлен она фото ниже: можно выбрать один из трех портов HDMI, кроме этого, доступен AV и Antenna TV.

Кроме этого, проверьте, плотно ли вставлен кабель в гнезда ПК и ТВ/монитора. Попробуйте переподключить (не забывая о первой части статьи!) .
2. Проверьте целостность кабеля (воспользуйтесь аналогичным)
Если ваш HDMI кабель достаточно старый (и с ним не очень аккуратно обращались, что на самом деле не редкость) часто происходит перегиб (скручивание) и сигнал он уже не передает. Причем, с виду с ним может быть "всё" относительно в порядке, но внутри медные жилки уже перебиты.

3. Проверка и настройка ПК/ноутбука
Обратите внимание, что при подключении к компьютеру 2-х мониторов (или монитора и ТВ, например) у вас появиться спец. меню, в котором можно выбрать вариант проецирования:
- выводить картинку на оба экрана;
- выводить картинку только на один из экранов;
- сделать один общий экран (см. ниже).
Примечание! На ноутбуках есть спец. клавиши для вызова такого меню, например, на ASUS - Fn+F8.

Это я к тому, что возможно, у вас в Windows стоит настройка, запрещающая показ изображения на второй экран...
В помощь! Как подключить к ноутбуку второй монитор -
4. Проверьте актуальность видеодрайверов, их настройки
Картинка с ПК может не "передаваться" на ТВ/второй монитор из-за проблем с драйверами (из-за их отсутствия, например).
В помощь! Как обновить драйвер на видеокарту AMD, nVidia и Intel HD: от А до Я -
Например, в настройках IntelHD есть специальный раздел "Несколько дисплеев", который поможет найти и настроить подключенное устройство. При проблемах с подключением - рекомендую проверить его...

Если все-таки HDMI сгорел, обратите внимание на другие порты (аналоги): например, у вас также могут быть VGA, DVI, Display Port. Это я к тому, что можно (хотя бы временно) использовать другой интерфейс. Может помочь в том случае, когда для вашей техники нет запчастей, или пока нет средств на ремонт.
Разъемы мониторов (VGA, DVI, HDMI, Display Port). Какой кабель и переходник нужен для подключения монитора к ноутбуку или ПК -
Всего хорошего!
Заметил, что очень часто появляются вопросы, которые возникают при настройке DLNA сервера на компьютере, для просмотра фильмов на телевизоре, который поддерживает DLNA.
А именно, вопросы по проблеме, когда телевизор не видит созданный на компьютере DLNA сервер. И соответственно, не видит файлы (фильмы, фото, музыку) , которые находятся на компьютере.
Причин, по которым может появится подобная проблема, может быть очень много. Но, скорее всего, это происходит из-за того, что установленный на вашем компьютере антивирус, или фаервол (возможно и стандартный брандмауэр Windows) , блокирует соединение. Не дают возможности вашему телевизору увидеть фильмы, которые находятся на компьютере.
Вот собственно инструкции по настройке DLNA:
Если вы все сделали по инструкции, но телевизор так и не увидел ваш компьютер, то для начала:
- Убедитесь, что сервер запущена на вашем компьютере (ноутбуке) . В программе, которой вы пользуетесь, должно быть об этом написано.
- Проверьте, поддерживает ли ваш телевизор технологию DLNA. Это можно посмотреть в характеристиках модели вашего TV (только смотрите на сайте производителя) . Если на вашем телевизоре есть функция Smart TV, то DLNA он поддерживает.
- Убедитесь в том, что ваш телевизор и компьютер, подключены к одному роутеру. И, что интернет работает на обоих (доступ в интернет не обязательный, но это говорит о том, что устройства действительно подключены к сети) .
- Если, например, с программой “Smart Share” не получилось, то попробуйте “Домашний медиа-сервер (UPnP, DLNA, HTTP)”.
Если по вышеперечисленным пунктам все хорошо, то нужно попробовать отключить антивирус. Знаю точно, что Avast любит блокировать подобные соединения. Но, и другие антивирусы не исключение. Так же, нужно попробовать отключить фаервол, если он установлен на вашем компьютере. И .
Не нужно полностью удалять антивирус. Практически в каждом антивирусе, есть возможность полностью, на время отключит защиту.
Как правило, это можно сделать нажав правой кнопкой мыши на значок антивируса, на панели уведомлений, и выбрав что-то типа Приостановить защиту .
Вот так это делается в Kaspersky Internet Security:

Возможно, антивирус еще спросит у вас, на какое время отключить защиту, или попросит подтвердить отключение. Напомню, что я показал на примере Kaspersky Internet Security. Если у вас другой антивирус, то все может быть немного по-другому.
После отключения защиты, зайдите на телевизоре в нужно меню (на LG, это например Smart Share) и посмотрите, не увидел ли ваш телевизор содержимое компьютера. Можете еще выключить и включить телевизор.
Я уверен, что все должно получится. Если все заработало, и на телевизоре отобразились папки, или файлы, которые находятся на ноутбуке, то значит проблема действительно в антивирусе.
Каждый раз выключать антивирус, это тоже не вариант. Поэтому, нужно попробовать добавить ваше подключение в исключения антивируса. Или, он может блокировать саму программу, например “Домашний медиа-сервер (UPnP, DLNA, HTTP)”. В таком случае, программу нужно добавить в исключения. На каждом антивирусе, это делается по-разному. Ищите что-то типа: контроль программ, управления активностью программ, сетевая активность, сетевой экран.
Что касается проблем в самих Wi-Fi роутерах, через которые соединены устройства, то там есть свои фишки. По идеи, никакие настройки в самих маршрутизаторах, делать не нужно. Но, видел в комментариях совет, что можно попробовать снять галочку пункта «Запретить мультикаст» на вкладке, где задаются настройки Wi-Fi.
Вот комментарий:

Такого пункта, например в роутерах Tp-Link, я не встречал. Если в настройках вашего маршрутизатора есть такой пункт, то можете попробовать. Всего хорошего!
Ещё на сайте:
Телевизор не видит фильмы, которые находятся на компьютере (ноутбуке), после запуска DLNA сервера обновлено: Август 23, 2015 автором: admin