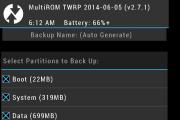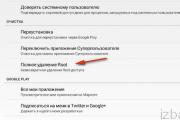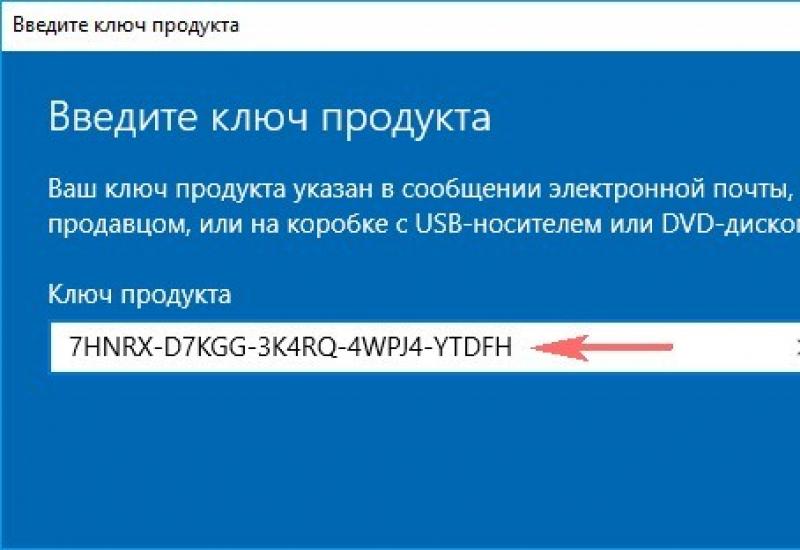Как в coreldraw сделать слой. Все о CorelDRAW. Настройка свойств области иллюстрации
Опубликовано 02.09.2011 16:36 X 5 и, например, в Adobe PhotoShop имеют отличия. В Adobe PhotoShop практически каждый объект расположен на отдельном слое, большинство из которых создается автоматически. В CorelDRAW X 5 на одном слое может размещаться сколько угодно объектов. Объекты в CorelDRAW X 5 расположены в стопке на каждом слое. В большинстве работ CorelDRAW X 5 присутствует всего один слой с объектами. При создании большого проекта может потребоваться создание нескольких слоев. Кроме этого специальные объекты (сетка, направляющие) расположены на отдельных слоях. Эти специализированные слои всегда расположены над слоями с объектами.
Приложение CorelDRAW позволяет работать с несколькими слоями. Для вызова диспетчера слоев необходимо выполнить команду Window → Dockers → Object Manager (Окно → Докеры → Менеджер объектов). Из докера слоев можно управлять также объектами на каждом слое. Здесь сразу видно, в какой последовательности расположены объекты. По менеджеру удобно найти нужный объект: щелкните по объекту в менеджере и этот объект будет выделен квадратными черными маркерами в документе, как будто бы его выделили инструментом Pick (Указатель).
В верхней части докера находятся три кнопки:
После создания страницы по умолчанию имеется всего один слой.
Значок с плюсом показывает, что речь идет о группе. Например, слой всегда является группой. Щелчок по значку плюса раскрывает содержимое группы, а значок плюса изменяется на значок минуса.
Кнопка со значком в виде глаза () определяет, будет ли данный слой видим или невидим на рисунке. Если значок глаза выглядит закрытым (), то слой на странице будет невидим. Если значок глаза четко виден, то и слой также виден.
Значок принтера позволяет разрешить () или запретить () печать отдельных слоёв рисунка.
Значок карандаша () используется для блокировки отдельных слоёв. Объекты, относящиеся к заблокированному слою нельзя выделить или отредактировать ().
Значки в виде цветных прямоугольников представляют цвета соответствующих слоёв. Цвет можно изменить, щёлкнув по нему двойным щелчком. Очень удобно изменять цвет направляющих, сетки, если это необходимо.
Самым последним параметром в слое идет название слоя.
Выключение и включение значков осуществляется щелчком левой клавишей мыши по этому значку.
В каждом слое показывается имя и порядок расположения объектов. Каждый объект в рисунке в списке помечается определённым значком и сопровождается кратким описанием свойств заливки и контура этого объекта. При выделении этого объекта в докере Object Manager (Менеджер объектов), он выделяется и на странице рисунка.
Если порядок расположения объектов в слое вас не устраивает, то его можно изменить. Для этого необходимо подхватить объект левой клавишей и, не отпуская ее, переместить его в нужное положение. Горизонтальная линия показывает при этом точку вставки.
Другой способ (может быть более длительный по времени) заключается в вызове контекстного меню слоя. Для его вызова сначала выделите этот объект в докере Object Manager (Менеджер объектов) или выделите этот объект на странице рисунка и щелкните правой клавишей мыши по имени объекта. В открывшемся контекстном меню раскройте субраздел Order (Порядок) (Рис. 142). В этом субразделе имеется набор команд по перемещению объектов внутри слоя:
Объект можно перетащить внутри слоя, изменяя, таким образом, местоположение этого объекта внутри стопки объектов в этом слое. Указатель мыши принимает в этом случае следующий вид ().
Если объект, созданный в одном слое, необходимо переместить в другой слой, то необходимо просто подхватить этот объект левой клавишей мыши и, не отпуская ее, переместить объект в нужный слой (Рис. 143). Горизонтальная линия показывает при этом точку вставки.
Если в документе доступны только объекты активного слоя, а объекты других слоев недоступны, то, чтобы включить другой слой нужно щелкнуть по имени этого слоя в менеджере слоев.
Переместить объект из одного слоя в другой можно также с помощью меню. Для этого необходимо выделить объект на слое и выполнить команду Edit → Cut (Редактировать → Вырезать). Затем в докере Object Manager (Менеджер объектов) выделить слой, в который нужно вставить объект и выполнить команду Edit → Paste (Редактировать → Вклеить).
Для создания нового слоя в левой нижней части докера находится кнопка New Layer (Новый слой) (). Для создания нового слоя можно также щелкнуть правой клавишей мыши по свободной области докера и из появившегося контекстного меню выбрать команду New Layer (Новый слой). Другой способ вызова меню - щелкнуть по маленькой треугольной кнопочке Object Manager Options (Параметры диспетчера объектов), расположенной в правом верхнем углу докера.
Кроме обычного слоя можно создать мастер-слой. Обычные слои, о которых мы до этого говорили, видны только на той странице, где находится слой. Мастер-слой виден на всех страницах данного документа. Это означает, что с помощью мастер-слоя можно создать, например, логотип компании, который будет виден на всех страницах данного документа в одном и том же месте. То есть мастер-слой может уменьшить объемы ручного труда. Для того, чтобы создать мастер-слой, нажмите на кнопку New Master Layer (Новый Мастер-слой) (). Слой создается в докере Object Manager Options (Параметры диспетчера объектов) на панели Master Page (Мастер страниц).
Часто некоторые объекты на рисунке бывает очень сложно выделить ввиду их малого размера. В этом случае отыщите этот объект в докере Object Manager (Менеджер объектов) и выделите его там. Автоматически он выделится и на рисунке.
Для удаления слоя щелкните по его имени в докере Object Manager Options (Параметры диспетчера объектов) для выделения. Щелкните по имени слоя правой клавишей мыши и из открывшегося контекстного меню выполните команду Delete (Удалить). Запрос на подтверждение удаления не выводится - слой удаляется немедленно.
Если вы не знаете точно, как называется ваш маленький объект (а таких объектов может быть очень много, иногда десятки), то выделяйте их в докере Object Manager (Менеджер объектов) по очереди и вы обязательно его найдете.
Чтобы выбрать активный слой, достаточно щелкнуть на соответствующей ему строке в иерархическом списке окна диспетчера объектов.
Поскольку при добавлении слоя его имя появляется на ветвях дерева, соответствующего всем страницам документа, щелчок можно выполнить на строке, соответствующей любой странице.
Чтобы включить или выключить отображение слоя на экране, достаточно щелкнуть мышью на соответствующем слою значке в виде глаза в окне диспетчера объектов.
Для обычных (не главных) слоев этот режим можно устанавливать индивидуально для каждой страницы документа. Если необходимо отключить или, наоборот, включить режим отображения сразу на всех страницах, щелчок следует выполнить на значке в виде глаза в строке, соответствующей слою на главной странице (ветвь Master Page в нижней части окна диспетчера объектов).
Чтобы включить или выключить вывод слоя на печать, достаточно щелкнуть мышью на соответствующем слою значке в виде принтера в окне диспетчера объектов.
Слой координатной сетки невозможно вывести на печать, а слой Desktop (Рабочий столимеет смысл выводить на печать только в том случае, если размеры печатной страницы меньше размеров листа бумаги, используемого при выводе на печать.
Чтобы запретить или разрешить редактирование объектов, расположенных на слое, достаточно щелкнуть мышью на соответствующем слою значке в виде карандаша в окне диспетчера объектов. Слои, у которых значок карандаша выведен в тусклом варианте, заблокированы. На таком слое нельзя выделять и, следовательно, изменять какие-либо объекты.
Чтобы переименовать слой, достаточно дважды щелкнуть на его имени и отредактировать его. Чтобы удалить слой, можно выделить его щелчком на имени и нажать клавишу Del .
Слои, назначенные главными по умолчанию - Grid (Координатная сетка), Guides (Haправляющие) и Desktop (Рабочий стол), - переименовать и удалить нельзя.
Чтобы переместить слой на новое место в стопке слоев, достаточно перетащить его мышью вверх или вниз по отношению к исходному положению. Внутри окна диспетчера объектов появится горизонтальная черта, обозначающая новую позицию, которую займет слой, - эта черта перемещается синхронно с перемещением мыши. После отпускания кнопки мыши слой займет новое положение.
Чтобы сделать слой активным, достаточно щелкнуть мышью на соответствующей ему строке.
Операции со слоями удобнее выполнять, предварительно переключив окно диспетчера объектов в режим вида диспетчера слоев. Для этого нужно щелкнуть на кнопке Layer Manager View (Вид диспетчера слоев).
Если щелкнуть правой кнопкой мыши на строке окна диспетчера объектов, соответствующей слою, раскроется контекстное меню, представленное на рис. 9.19.
Рис. 9.19. Контекстное меню слоя в окне диспетчера объектов
В верхней части меню расположены команды, переключающие состояние режимов слоя, ниже - команды удаления слоя и его переименования. Последняя команда меню раскрывает диалоговое окно, элементы управления которого позволяют более точно настраивать свойства слоя.
Министерство науки и образования Украины
Славянский государственный педагогический университет
Реферат
Слои, страницы и рабочая область в CorelDraw
Студентки 3 курса
Заярной Яны Борисовны
Славянск
2003
Слои, страницы и рабочая область
При работе над большим проектом часто наступает момент, когда становится сложно управлять множеством иллюстраций или иных объектов, если все они располагаются на одной странице В таких случаях объекты можно рассредоточить по разным страницам или расположить в разных слоях одной страницы. Это полезно при создании многостраничных брошюр или работе с большими документами.
В качестве организующего инструмента помогающего упорядочивать и редактировать объекты в сложных иллюстрациях, работает окно закрепления Object Manager (Диспетчер объектов). В этом окне можно легко перемещаться по объектам и даже присваивать отдельным объектам имена.
Работа со страницами
К документу можно добавлять страницы, удалять и даже именовать их. После создания нескольких страниц по ним можно перемещаться, используя ярлычки страниц и кнопки со стрелками в разделе управления страницами внизу окна иллюстрации.
Для добавления страницы в начало или конец ряда страниц можно просто нажать кнопку "+" в разделе управления страницами. Больший контроль над процедурой позволяет получить окно диалога Insert Page (Вставка страниц).
Чтобы открыть это окно, нужно в меню Layout (Макет) выбрать команду Insert Page (Добавить страницу). Окно диалога позволяет указать, сколько страниц требуется вставить, и конкретную позицию вставки до или после определенной страницы. Позицию вставки новой (одной) страницы можно указать также в контекстном меню страниц CorelDRAW - см ниже.
Для переименования страницы нужно щелкнуть ярлычок страницы правой кнопкой мыши и из контекстного меню выбрать Rename Page (Переименовать страницу) либо в меню Layout (Макет) выбрать команду Rename Page (Переименовать страницу). После этого ввести новое имя в открывшемся окне.
В том же контекстном меню можно удалить текущую страницу. Если в меню Layout (Макет) выбрать команду Delete Page (Удалить страницу), то специальное окно удаления позволит удалить сразу несколько страниц.
Управление слоями в Диспетчере объектов
В CorelDRAW можно структурировать иллюстрации с использованием последовательности невидимых плоскостей, называемых слоями. Каждый отдельный слой служит контейнером для совокупности объектов, помещаемых в него пользователем. Содержимое слоя может формироваться пользователем, исходя из нужд решения конкретной задачи. В совокупности слои создают иерархию, способствующую определению вертикального расположения компонентов иллюстрации. В этом расположении, называемом порядком размещения, объекты вышележащего слоя всегда перекрывают объекты нижележащего слоя.
Использование слоев обеспечивает раздельное хранение элементов иллюстрации, имеющих различное назначение. Можно изменять порядок слоев и/или их свойства, что позволяет редактировать, печатать и просматривать слои вместе или по отдельности. Слои можно блокировать, запрещая их редактирование или печать.
Диспетчер объектов представляет также удобный инструмент для навигации по страницам, слоям и объектам. В многостраничном документе здесь гораздо легче найти нужный объект, нежели перелистывать страницы и слои.
Чтобы открыть закрепление Object Manager (Диспетчер объектов), нужно в меню Layout (Макет) выбрать команду Object Manager (Диспетчер объектов) либо выбрать соответствующий пункт подменю View (Вид) | Dockers (Закрепления).
В верхней части окна Диспетчера объектов имеется три кнопки, которые служат для добавления слоев, управления просмотром и редактированием каждой страницы.
Диспетчер объектов выводит все пользовательские страницы, а также дополнительную страницу, которая называется шаблон-страницей. Объекты на шаблон-странице при печати появляются на всех страницах
Для чего на странице создается более одного слоя^ В любой момент времени можно видеть только один слой, то есть только некоторую часть иллюстрации.
Это облегчает работу со сложным рисунком. Печатать можно также только один или выбранные слои на странице.
Один или больше слоев можно делать недоступными для редактирования. Так например если на странице имеется ряд объектов которые ни в коем случае не должны быть нарушены, их можно поместить в недоступный для редактирования слой.
Для перевода объектов слоя в перечисленные состояния (не видны не печатаемы и не редактируемы) в строке каждого слоя имеются значки изображающие соответственно глаз принтер и карандаш.
Например предположим, что в оригинальном файле CorelDRAW требуется создать непечатаемый слои содержащий подпись и некоторые данные об авторе иллюстрации. Для этого нужно:
1. Открыть файл CorelDRAW. Открыть окно закрепления Object Manager (Диспетчер объектов).
2. Выбрать в структуре одну из страниц. При этом в окне иллюстрации также будет отображаться выбранная страница.
3. Создать новый слои щелкнув кнопку New Layer (Новый слой). Дать новому слою имя (не обязательно) например назвать его "Подпись_художника"
4. Щелкнуть в строке слоя на маленьком значке принтера Этот значок приобретает тускло серый цвет указывая что данный слои не будет печататься.
5. На странице иллюстрации нарисовать объект который не должен попасть на печать.
6. В строке в окне Диспетчера объектов появляется знак "+". Щелкнуть этот знак. Откроется структура объектов слоя в которой созданный объект будет представлен со стандартным именем (Фигурный текст Прямоугольник и так далее). Если выбрать этот объект в структуре он выбирается и на странице иллюстрации.
7. Созданному объекту можно назначить имя. Для этого нужно два раза (не двойным щелчком) щелкнуть объект в структуре и ввести имя в рамку редактирования.
8. Щелкнув в строке слоя значки изображающие глаз и карандаш слои с подписью можно сделать не только непечатаемым но и невидимым в файле и недоступным для редактирования.
Создание слоя-шаблона
Объекты слоев шаблонов при печати появляются на каждой странице. Умолчательная шаблон страница генерируемая с каждым новым рисунком, включает непечатаемые слои ШаблонНаправляющие ШаблонСетка и ШаблонРабочий стол. Эти стандартные слои обслуживают окно иллюстрации CorelDRAW. ШаблонРабочии стол представляет область в окне иллюстрации вне страницы иллюстрации и обычно не печатается.
Чтобы объекты при печати выводились на каждой странице их нужно разместить на слоях шаблонах. Процедура здесь следующая:
1. В Диспетчере объектов выбрать любую страницу и нажать кнопку New Layer (Новый слои).
2. Дать (необязательно) новому слою имя.
3. Щелкнуть на новом слое правой кнопкой мыши и в контекстном меню выбрать Master (Слои шаблон). Как только это будет сделано данный слой перейдет в структуру Master Page (ШаблонСтраница).
Настройка макета страницы
CorelDRAW - универсальная программа которая позволяет создавать текст и иллюстрации для широкого диапазона документов от визитной карточки до газеты. Соответственно виду работ можно подготавливать область страницы иллюстрации CorelDRAW предоставляет много стандартных размеров страницы. Кроме того можно легко определять и пользовательские размеры и другие параметры компоновки.
Самый простои способ установить размер страницы - щелкнуть на пустой части области иллюстрации. При этом Layout (Макет) становится активной панель свойств макета страницы в которой можно определить размер и ориентацию страницы, а также многие другие атрибуты.
Стандартные размеры страниц собраны в раскрывающемся списке Paper Type/Size (Тип/Формат бумаги). Наиболее ходовой из них - А4 (210х297 мм) - размер обычной писчей бумаги.
Размеры страницы можно определить и вручную используя кольцевые списки Paper Width/Height (Высота и ширина бумаги) в панели свойств.
Если планируется довольно часто использовать какой то пользовательский размер страницы можно описать эту страницу и включить ее в список стандартных размеров. Например чтобы определить размер страницы эквивалентный размеру экрана 640х480 пикселей (такой размер страницы применяют в частности при оформлении Web страниц) нужно проделать следующее.
1. В меню Tools (Сервис) выбрать команду Options (Параметры) Далее в окне диалога Options (Параметры) в разделе структуры параметров (слева) открыть элементы Document (Документ) Page (Страница) и щелкнуть элемент Size (Размер).
2. Когда откроется раздел параметров Size (Размер) открыть список Paper (Бумага) и выбрать Custom.
3. В раскрывающемся списке единиц измерения выбрать Pixels (Пиксели пкс). В раскрывающемся списке Resolution (Разрешение) выбрать 72. Это разрешение в пикселях на дюйм большинства мониторов.
4. Ввести 640 в кольцевом списке ширины и 480 в кольцевом списке высоты страницы.
5. После создания пользовательского размера страницы это определение можно сохранить нажав кнопку Save Custom Page (Сохранить страницу).
Настройка свойств области иллюстрации
Кнопки Portrait (Книжная) и Landscape (Альбомная) в панели свойств позволяют трансформировать некоторые из компоновок страниц из вертикальной в горизонтальную.
В поле Nudge Offset (Перемещение клавишами курсора) можно установить величину перемещения выбранного объекта при однократном нажатии клавиш направления на клавиатуре. Эти перемещения задаются в дюймах или долях дюйма.
Поля Duplicate Distance (Расстояние до копии) определяют, какое смещение получит относительно выбранного объекта его копия, получаемая при дублировании объекта вводом
Сетка и направляющие - видимые или невидимые (но в любом случае непечатаемые) разметки области иллюстрации, которые позволяют легко позиционировать выбранные объекты в определенном горизонтальном или вертикальном расположении.
Слои предоставляют эффективное средство упорядочения объектов, созданных с помощью CorelDRAW. Применение слоев ускоряет и упрощает работу и делает дизайн более четким.
Как же использовать слои при создании проектов?
- Многостраничные документы - объекты, которые должны отображаться и печататься на всех страницах, а также объекты, которые должны появляться только на отдельных страницах. Примером такого документа является настенный календарь, где на всех страницах используется общий заголовок, но даты на каждой из них различны.
- Одностраничный документ - несколько банковских чеков для заказчика, фон которых одинаков, а банковские реквизиты (название банка, номер счета, контактные данные и т. д.) отличаются. Я использую слои, когда разрабатываю для заказчиков дизайн чеков, по которым акционеры могут получать дивиденды, с реквизитами разных банков.
Подготовка к работе со слоями
Прежде чем начать работу с новым документом CorelDRAW, необходимо провести предварительную подготовку. Я предпочитаю заранее определить общий дизайн проекта, его содержимое и приблизительное размещение объектов.
Созданиемногостраничного документа со слоями
Первый шаг - указание размера страницы нашего проекта при открытии нового документа. По умолчанию CorelDRAW создает новый документ с одним слоем, который называется "Слой 1". Откройте окно настройки диспетчера объектов (Окно >Окна настройки >Диспетчер объектов ).
Второй шаг - создание необходимого количества слоев-шаблонов нажатием кнопкиСоздать слой-шаблон (см. рис. 1, элемент 5) в окне настройки диспетчера объектов. Слои-шаблоны появятся на всех страницах вашего проекта. Затем создайте нужное число слоев, нажимая кнопкуСоздать слой (см. рис. 1, элемент 4).
В этой статье рассматриваются изображения из задания Calender. Я использовал четыре слоя и два слоя-шаблона.
Теперь ваша страница готова для работы.
Совет . CorelDRAW создает новые слои над имеющимися. Поэтому их необходимо создавать в том порядке, в котором они должны быть расположены в проекте.
На третьем шаге следует создать 11 копий открытой страницы, чтобы получить 12 страниц. Щелкните вкладкуСтраница 1 , расположенную в нижней части окна приложения, и выберите в раскрывающемся меню пунктДублировать страницу . Поскольку вы еще не добавляли объекты на страницу, оставьте в окнеДублировать страницу значения параметров по умолчанию и нажмите кнопкуOK .
Примечание . При выборе командыМакет >Вставка страницы в файл добавляются страницы, которые по умолчанию содержат один слой. В этом случае все необходимые слои нужно добавлять на каждую страницу отдельно, что может потребовать много времени.
После выполнения трех вышеописанных шагов ваш документ, предназначенный для создания настенного календаря, будет готов к использованию.
Прежде чем мы рассмотрим пример, я хотел бы рассказать о некоторых важных особенностях диспетчера объектов.
Знакомство с окнами настройки диспетчера объектов
Окно настройки диспетчера объектов (рис. 1) позволяет просматривать текущее состояние структуры документа, упрощая управление слоями и объектами. В этом окне показаны все страницы активного документа со всеми слоями каждой страницы и объекты, находящиеся на каждом слое каждой страницы.
Рис. 1 - Диспетчер объектов
(для наглядности пользовательский интерфейс показан на английском языке)
Ниже приведены описания элементов на рис. 1.
1 - кнопкаПоказать свойства объекта .
Если эта кнопка нажата, будут показаны свойства всех объектов выбранного слоя. Если нажать символ "+" в начале любой страницы, в окне настройки диспетчера объектов будут представлены подробные сведения обо всех объектах.
2 - кнопкаИзменить незакрытые слои .
Нажатие этой кнопки позволяет работать с любым объектом на любом слое, независимо от того, активен ли он. Если эта кнопка не нажата, для работы с объектами на каком-либо слое необходимо сначала выбрать и сделать активным соответствующий слой. Другими словами, все объекты на всех слоях, за исключением активного, будут временно заблокированы и недоступны для использования.
3 - кнопкаВид диспетчера слоев .
Включение этого вида позволяет пользователям управлять иерархией (или последовательностью) слоев и изменять их местоположение.
4 - КнопкаСоздать слой .
Создание слоя на активной странице.
5 - КнопкаСоздать слой-шаблон .
Создание слоя-шаблона на главной странице документа.
6 - КнопкаУдалить слой .
Удаление выбранного слоя и всех находящихся на нем объектов.
7 - Настройка обычных слоев, добавленных на страницу. По умолчанию CorelDRAW присваивает слоям последовательные имена (например, "Слой 2", "Слой 3" и т. д.). Чтобы повысить удобство работы и упростить поиск нужных слоев, вы можете переименовывать их.
8 - Слои-шаблоны по умолчанию. Слои "Направляющие", "Рабочий стол" и "Сетка" являются слоями по умолчанию. Удалить их из документа нельзя.
9 - Настройка слоев-шаблонов, добавленных на главную страницу и переименованных.
Теперь рассмотрим кнопки свойств слоев. У каждого слоя есть три кнопки, помогающие изменять свойства данного слоя.
Значокглаза показывает, является ли слой видимым. Если этот значок нажат, объекты слоя видимы, а если не нажат - скрыты.
Значокпринтера управляет возможностью печати слоя. Если этот значок нажат, объекты слоя можно печатать и импортировать, в противном случае это невозможно.
Значоккарандаша показывает, доступен ли слой для редактирования. Если этот значок нажат, объекты слоя можно выбирать и редактировать, в противном случае это невозможно.
Совет . Обычно видимость и возможность печати включают и отключают одновременно. Помните, что видимый слой нельзя экспортировать или напечатать, если его печать запрещена. Если же печать разрешена, то экспортировать и напечатать можно даже невидимый слой.
Кроме того, слой можно сделать видимым и при этом запретить его печать, чтобы примечания к проекту не печатались. Я использую такой слой для хранения параметров печати и другой информации о задании, которая всегда должна быть доступной.

Рис. 2
(для наглядности пользовательский интерфейс представлен на английском языке)
А сейчас мы посмотрим, как пользоваться видом диспетчера слоев. Этот вид позволяет изменять порядок слоев на активной странице. На рис. 2 показан порядок следования слоев на странице "Page: 6: Jun".
При необходимости слои можно перемещать в любую нужную позицию.
Совет . Вид диспетчера слоев позволяет включать и отключать видимость слоев, а также возможность их редактирования и печати.
В этом демонстрационном задании мне понадобятся следующие слои:
- два слоя-шаблона;
- четыре слоя на каждой странице.

Рис. 3
Слой-шаблон фона
Мы создали два слоя-шаблона: на первом будут размещаться все объекты, необходимые для создания общего фона всех страниц,
а на втором - общие для всех страниц названия дней недели.
Поскольку в проекте используются два слоя-шаблона, они должны размещаться в разной последовательности.
Обычный слой фона
На каждой странице я использую четыре слоя, на которые добавляю даты, рекламные объявления, эмблему, название месяца, а также фотографии и фоновые изображения.
Dates (Даты): на каждой странице указаны даты каждого месяца на этом слое.
Logo & Month (Колонтитул и месяц): на этом слое расположены основной заголовок и название месяца.
Back & Photos (Фоновое изображение и фотографии): на этот слой я поместил фотографии и объекты, используемые для создания фона каждой страницы. Поскольку на каждой странице должны находиться разные фотографии и объекты, этот слой создан на всех страницах.
Порядок следования слоев и размещение объектов в 12-страничном календаре

Рис. 4
Background (Фон): слой-шаблон.
Нижний слой. Объекты, которые должны быть видимыми и могут быть напечатаны на всех страницах.

Рис. 5
Back & Photos (Фоновое изображение и фотографии): обычный слой.
Второй снизу слой. Уникальные объекты, размещаемые на каждой странице. На каждой странице находятся различные фотографии и объекты.

Рис. 6
Logo & Month (Колонтитул и месяц): обычный слой.
Третий снизу слой. Уникальные объекты, размещаемые на каждой странице. На каждой странице отображается название нового месяца и используется уникальный цвет шрифта в названии компании.

Рис. 7
Четвертый снизу слой. На каждой странице рекламируются различные услуги. Местоположение рекламных объявлений на разных страницах неодинаково.

Рис. 8
Dates (Даты): обычный слой.
Воспользуйтесь преимуществами CorelDRAW® Home and Student Suite X8 при создании проектов для дома и учебы.
Новая версия CorelDRAW Home & Student Suite X8 для дома и учебы это профессиональное качество графики и широкие возможности обработки фотографий по доступной цене. Содержит простые в использовании инструменты трассировки и макетирования, а также средства для редактирования фотоснимков, представленные в Corel® PHOTO-PAINT® и Corel® AfterShot™. CorelDRAW Home & Student Suite X8 для дома и учебы ориентирован на любителей и студентов разных уровней подготовки, экономически эффективен, позволяет быстро и с уверенностью создавать логотипы, информационные бюллетени, доклады, фотопроекты и материалы для социальных сетей.
Слои предоставляют эффективное средство упорядочения объектов, созданных с помощью CorelDRAW. Применение слоев ускоряет и упрощает работу и делает дизайн более четким.
Как же использовать слои при создании проектов?
- Многостраничные документы - объекты, которые должны отображаться и печататься на всех страницах, а также объекты, которые должны появляться только на отдельных страницах. Примером такого документа является настенный календарь, где на всех страницах используется общий заголовок, но даты на каждой из них различны.
- Одностраничный документ - несколько банковских чеков для заказчика, фон которых одинаков, а банковские реквизиты (название банка, номер счета, контактные данные и т. д.) отличаются. Я использую слои, когда разрабатываю для заказчиков дизайн чеков, по которым акционеры могут получать дивиденды, с реквизитами разных банков.
Подготовка к работе со слоями
Прежде чем начать работу с новым документом CorelDRAW, необходимо провести предварительную подготовку. Я предпочитаю заранее определить общий дизайн проекта, его содержимое и приблизительное размещение объектов.
Созданиемногостраничного документа со слоями
Первый шаг - указание размера страницы нашего проекта при открытии нового документа. По умолчанию CorelDRAW создает новый документ с одним слоем, который называется "Слой 1". Откройте окно настройки диспетчера объектов (Окно >Окна настройки >Диспетчер объектов ).
Второй шаг - создание необходимого количества слоев-шаблонов нажатием кнопкиСоздать слой-шаблон (см. рис. 1, элемент 5) в окне настройки диспетчера объектов. Слои-шаблоны появятся на всех страницах вашего проекта. Затем создайте нужное число слоев, нажимая кнопкуСоздать слой (см. рис. 1, элемент 4).
В этой статье рассматриваются изображения из задания Calender. Я использовал четыре слоя и два слоя-шаблона.
Теперь ваша страница готова для работы.
Совет . CorelDRAW создает новые слои над имеющимися. Поэтому их необходимо создавать в том порядке, в котором они должны быть расположены в проекте.
На третьем шаге следует создать 11 копий открытой страницы, чтобы получить 12 страниц. Щелкните вкладкуСтраница 1 , расположенную в нижней части окна приложения, и выберите в раскрывающемся меню пунктДублировать страницу . Поскольку вы еще не добавляли объекты на страницу, оставьте в окнеДублировать страницу значения параметров по умолчанию и нажмите кнопкуOK .
Примечание . При выборе командыМакет >Вставка страницы в файл добавляются страницы, которые по умолчанию содержат один слой. В этом случае все необходимые слои нужно добавлять на каждую страницу отдельно, что может потребовать много времени.
После выполнения трех вышеописанных шагов ваш документ, предназначенный для создания настенного календаря, будет готов к использованию.
Прежде чем мы рассмотрим пример, я хотел бы рассказать о некоторых важных особенностях диспетчера объектов.
Знакомство с окнами настройки диспетчера объектов
Окно настройки диспетчера объектов (рис. 1) позволяет просматривать текущее состояние структуры документа, упрощая управление слоями и объектами. В этом окне показаны все страницы активного документа со всеми слоями каждой страницы и объекты, находящиеся на каждом слое каждой страницы.
Рис. 1 - Диспетчер объектов
(для наглядности пользовательский интерфейс показан на английском языке)
Ниже приведены описания элементов на рис. 1.
1 - кнопкаПоказать свойства объекта .
Если эта кнопка нажата, будут показаны свойства всех объектов выбранного слоя. Если нажать символ "+" в начале любой страницы, в окне настройки диспетчера объектов будут представлены подробные сведения обо всех объектах.
2 - кнопкаИзменить незакрытые слои .
Нажатие этой кнопки позволяет работать с любым объектом на любом слое, независимо от того, активен ли он. Если эта кнопка не нажата, для работы с объектами на каком-либо слое необходимо сначала выбрать и сделать активным соответствующий слой. Другими словами, все объекты на всех слоях, за исключением активного, будут временно заблокированы и недоступны для использования.
3 - кнопкаВид диспетчера слоев .
Включение этого вида позволяет пользователям управлять иерархией (или последовательностью) слоев и изменять их местоположение.
4 - КнопкаСоздать слой .
Создание слоя на активной странице.
5 - КнопкаСоздать слой-шаблон .
Создание слоя-шаблона на главной странице документа.
6 - КнопкаУдалить слой .
Удаление выбранного слоя и всех находящихся на нем объектов.
7 - Настройка обычных слоев, добавленных на страницу. По умолчанию CorelDRAW присваивает слоям последовательные имена (например, "Слой 2", "Слой 3" и т. д.). Чтобы повысить удобство работы и упростить поиск нужных слоев, вы можете переименовывать их.
8 - Слои-шаблоны по умолчанию. Слои "Направляющие", "Рабочий стол" и "Сетка" являются слоями по умолчанию. Удалить их из документа нельзя.
9 - Настройка слоев-шаблонов, добавленных на главную страницу и переименованных.
Теперь рассмотрим кнопки свойств слоев. У каждого слоя есть три кнопки, помогающие изменять свойства данного слоя.
Значокглаза показывает, является ли слой видимым. Если этот значок нажат, объекты слоя видимы, а если не нажат - скрыты.
Значокпринтера управляет возможностью печати слоя. Если этот значок нажат, объекты слоя можно печатать и импортировать, в противном случае это невозможно.
Значоккарандаша показывает, доступен ли слой для редактирования. Если этот значок нажат, объекты слоя можно выбирать и редактировать, в противном случае это невозможно.
Совет . Обычно видимость и возможность печати включают и отключают одновременно. Помните, что видимый слой нельзя экспортировать или напечатать, если его печать запрещена. Если же печать разрешена, то экспортировать и напечатать можно даже невидимый слой.
Кроме того, слой можно сделать видимым и при этом запретить его печать, чтобы примечания к проекту не печатались. Я использую такой слой для хранения параметров печати и другой информации о задании, которая всегда должна быть доступной.

Рис. 2
(для наглядности пользовательский интерфейс представлен на английском языке)
А сейчас мы посмотрим, как пользоваться видом диспетчера слоев. Этот вид позволяет изменять порядок слоев на активной странице. На рис. 2 показан порядок следования слоев на странице "Page: 6: Jun".
При необходимости слои можно перемещать в любую нужную позицию.
Совет . Вид диспетчера слоев позволяет включать и отключать видимость слоев, а также возможность их редактирования и печати.
В этом демонстрационном задании мне понадобятся следующие слои:
- два слоя-шаблона;
- четыре слоя на каждой странице.

Рис. 3
Слой-шаблон фона
Мы создали два слоя-шаблона: на первом будут размещаться все объекты, необходимые для создания общего фона всех страниц,
а на втором - общие для всех страниц названия дней недели.
Поскольку в проекте используются два слоя-шаблона, они должны размещаться в разной последовательности.
Обычный слой фона
На каждой странице я использую четыре слоя, на которые добавляю даты, рекламные объявления, эмблему, название месяца, а также фотографии и фоновые изображения.
Dates (Даты): на каждой странице указаны даты каждого месяца на этом слое.
Logo & Month (Колонтитул и месяц): на этом слое расположены основной заголовок и название месяца.
Back & Photos (Фоновое изображение и фотографии): на этот слой я поместил фотографии и объекты, используемые для создания фона каждой страницы. Поскольку на каждой странице должны находиться разные фотографии и объекты, этот слой создан на всех страницах.
Порядок следования слоев и размещение объектов в 12-страничном календаре

Рис. 4
Background (Фон): слой-шаблон.
Нижний слой. Объекты, которые должны быть видимыми и могут быть напечатаны на всех страницах.

Рис. 5
Back & Photos (Фоновое изображение и фотографии): обычный слой.
Второй снизу слой. Уникальные объекты, размещаемые на каждой странице. На каждой странице находятся различные фотографии и объекты.

Рис. 6
Logo & Month (Колонтитул и месяц): обычный слой.
Третий снизу слой. Уникальные объекты, размещаемые на каждой странице. На каждой странице отображается название нового месяца и используется уникальный цвет шрифта в названии компании.

Рис. 7
Четвертый снизу слой. На каждой странице рекламируются различные услуги. Местоположение рекламных объявлений на разных страницах неодинаково.

Corel CorelDRAW Home & Student Suite X8
Воспользуйтесь преимуществами CorelDRAW® Home and Student Suite X8 при создании проектов для дома и учебы.
Новая версия CorelDRAW Home & Student Suite X8 для дома и учебы это профессиональное качество графики и широкие возможности обработки фотографий по доступной цене. Содержит простые в использовании инструменты трассировки и макетирования, а также средства для редактирования фотоснимков, представленные в Corel® PHOTO-PAINT® и Corel® AfterShot™. CorelDRAW Home & Student Suite X8 для дома и учебы ориентирован на любителей и студентов разных уровней подготовки, экономически эффективен, позволяет быстро и с уверенностью создавать логотипы, информационные бюллетени, доклады, фотопроекты и материалы для социальных сетей.