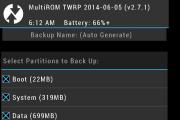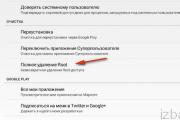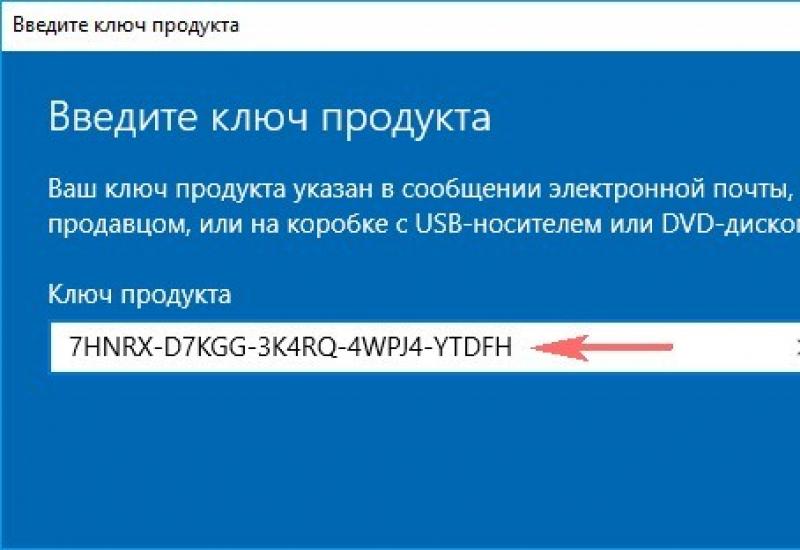Статус жесткого диска. Как пользоваться одной из легендарных программ по диагностике жёстких дисков под названием Victoria! Накопители SSD, которые поддерживает программа
С целью предупреждения поломки и, как следствие, предотвращения потери данных пользователей современные жесткие диски оснащаются технологией S.M.A.R.T. Что это за технология, как проанализировать ее данные, посредством каких программ это можно сделать – с этими вопросами ниже ознакомимся в подробностях.
1. S.M.A.R.T.: о сути технологии
S.M.A.R.T – это система самодиагностики, набор характеристик, фиксируемых электроникой жестких дисков. Эта технология появилась в 1995 году благодаря совместным усилиям производителей жестких дисков. Ей предшествовали разработанные в 1992 году технологии IntelliSafe и Predictive Failure Analysis. S.M.A.R.T. – это, в сравнении с технологиями-предшественницами, более совершенный механизм определения важных характеристик жестких дисков, который используется и по сегодняшний день. Диски с этой технологией оснащаются встроенным процессором, который обеспечивает подсчет отработанных часов, определение бэд-блоков (сбойных, поврежденных секторов), измерение температуры, а также отслеживает прочие характеристики. S.M.A.R.T. оснащаются и HDD, и SSD. Естественно, в силу разности обустройства этих типов дисков, параметры, отслеживаемые технологией, будут разными.
S.M.A.R.T. – это только диагностика, ее данные носят информативный характер. Эта технология не лечит HDD. При критическом значении отдельных параметров (в частности, при достижении предела допустимых бэд-блоков) она может дать о себе знать во время загрузки компьютера сообщением типа «S.M.A.R.T. Status BAD». Это значит, что в скором времени HDD может выйти из строя, и необходимо срочно заняться резервным копированием (или помещением в файловые интернет-хранилища) значимых данных. Если технология выдает такое сообщение в рамках гарантийного срока приобретенных ПК, ноутбука или жесткого диска, эти устройства необходимо нести в точку продажи, где они приобретались, и требовать замены жесткого диска. Если гарантийный срок истек, и продавцу невозможно предъявить претензии, после резервного копирования данных компьютер необходимо нести в сервисный центр.
Как и не лечит, S.M.A.R.T. также не дает даже приблизительных временных прогнозов, насколько быстро HDD выйдет из строя. Может быть, что при отдельных критических значениях параметров диск прослужит еще несколько лет. И наоборот: известны случаи выхода HDD из строя без предупреждения технологии оценки состояния.
Чтобы узнать о состоянии жесткого диска согласно данным диагностики S.M.A.R.T., не обязательно дожидаться появления сообщения при загрузке компьютера. Отчет можно посмотреть при помощи специальных утилит, которые могут быть проводником, интерфейсом для выведения ее данных. Ниже будут рассмотрены несколько инструментов, которые в числе своего функционала предусматривают выведение отчета SMART. Но прежде необходимо разобраться в значениях параметров, которыми оперирует эта технология.
2. Значения S.M.A.R.T.
Отчет S.M.A.R.T. в приложениях для отображения результатов ее диагностики, как правило, представляется в таблице, где напротив параметров жесткого диска (именуемых также атрибутами) стоит то или иное значение. Граф со значениями в отчете несколько:
- Графа «Value», отображаемая в приложениях с русскоязычным интерфейсом как «Текущее» – это, соответственно, текущее значение параметра жесткого диска;
- Графа «Worst» («Худшее») – самое низкое значение параметра, которые было зафиксировано за все время работы диска;
- Графа «Threshold», она же «Пороговое» или «Порог» – это критически низкое, нежелательное значение параметра.
Состояние жесткого диска главным образом определяется сопоставлением значений текущего («Value») и порогового («Threshold»). Эти значения выражены числовым показателем от 1 до 255. У отдельных производителей HDD может быть от 1 до 200.
Логика текущих значений («Value») – нечто вроде системы набора баллов, чем больше, тем лучше. Высокое текущее значение («Value») параметров, как правило, означает их стабильность.
Пороговое значение («Threshold») чаще определяется цифрой 0, но это не правило для всех параметров. Для пороговых значений отдельных параметров устанавливается показатель больше 0 (например, 51 или 140). Это значит, что текущие значения таких параметров могут быть ниже порогового.
Итак, чем больше разница между текущим значением («Value») и пороговым («Threshold»), тем лучше состояние жесткого диска. Снижение текущего значения («Value»)» до порогового («Threshold») или ниже него означает, что в скором времени возможна поломка жесткого диска. Однако не всегда низкое текущее значение («Value») – это плохо. Например, технология оценки состояния может оценивать внушительную наработку часов жесткого диска низким показателем, но это не повод беспокоиться, если значения прочих параметров в норме. Число отработанных часов – «голый» показатель, без учета нагрузок, которым диск поддавался за время работы, эта цифра скажет немногое. В любом случае оценивать данные диагностики необходимо с учетом специфики каждого параметра.
Текущее («Value»), худшее («Worst») и пороговое («Threshold») – это основные значения, отображаемые программами для вывода отчета. Но отдельные программы могут содержать в отчете другие данные, например, Raw-значения (данные в шестнадцатеричном виде) или конкретные показатели для отдельных параметров (количество запусков/остановок шпинделя, количество бэд-блоков, суммарное время работы жесткого диска в часах и т.п.).
Чтобы облегчить восприятие данных диагностики, в некоторых программах значениям параметров присваиваются определенные цветовые индикаторы. Как правило, индикатор темы оформления интерфейса таких программ означает, что у жесткого диска хорошее состояние. А желтый (иногда может быть оранжевый) и красный индикаторы говорят об ухудшении здоровья, соответственно, умеренном и весьма серьезном.
3. Программы для выведения отчета S.M.A.R.T.
AIDA64
Посмотреть отчет S.M.A.R.T. можно в известной программе для комплексного анализа составляющих компьютера AIDA64. В древовидной структуре слева раскрываем ветку «Хранение данных», кликаем раздел «SMART», вверху выбираем нужный диску и внизу смотрим по нему отчет.
В довесок к основным значениям AIDA64 в графе «Данные» отображает конкретные показатели по отдельным параметрам, а в графе «Статус» дает значениям свою оценку.
CrystalDiskInfo
Небольшая бесплатная утилита CrystalDiskInfo – самый удобный способ отслеживания диагностики S.M.A.R.T. В окне утилиты вверху необходимо выбрать HDD, и все его параметры будут отображены в таблице внизу. Плюсы CrystalDiskInfo – отображение дополнительных данных, названия параметров на русском языке, цветовая индикация, акцентный блок «Техсостояние».

HDDScan
Чтобы посмотреть отчет S.M.A.R.T., в бесплатной программе HDDScan необходимо выбрать HDD в меню «Select Drive».

И нажать кнопку с названием технологии.

HDDScan отображает основные значения и имеет дополнительную графу с выводом Raw-значения. Вверху отчета программа показывает характеристики жесткого диска – модель, серийный номер, прошивку и т.п. Предусматривается цветовая индикация значений параметров.

HD Tune Pro
В платном HD Tune Pro для получения данных необходимо выбрать вверху в выпадающем списке нужный HDD и переключиться на вкладку «Здоровье».

Кроме граф таблицы с основными значениями, HD Tune Pro предусматривает дополнительные графы с конкретными показателями параметров («Данные») и собственную оценку значений S.M.A.R.T. («Состояние»). Есть цветовая индикация. Преимущество программы – отображение названий параметров на русском языке.
Hard Disk Sentinel
Бесплатная в стандартной редакции или в триал-версии Pro программа Hard Disk Sentinel отчет S.M.A.R.T. отобразит по выбранному жесткому диску при выборе в меню «View» пункта с названием технологии.

В добавок к основным значениям S.M.A.R.T. этот инструмент отображает Raw-значение (графа «Date») и имеет собственную оценку показателей (графа «Status»). Предусмотрена цветовая индикация.
Victoria
Бесплатная портативная утилита Victoria предоставит данные S.M.A.R.T. после выбора нужного жесткого диска во вкладке «Standart».

Далее необходимо переключиться на вкладку утилиты «SMART» и нажать кнопку «Get SMART». К основным значениям технологии добавлены графы Raw-значения и индикации здоровья жесткого диска («Health»). Здоровье определяется цветовым и уровневым индикатором.

4. Детальная справка по параметрам S.M.A.R.T. и нюансы их отображения в разных программах
Названия одних и тех же параметров в разных программах дословно могут не совпадать. Если значение какого-то из параметров заинтересовало, более подробно узнать, что это за параметр, насколько важную роль он играет, как он влияет на производительность жесткого диска и т.п., можно в Интернете. Отдельные рассмотренные выше программы предусматривают копирование названий параметров и значений в контекстном меню интерфейса. Те, которые не предусматривают такой возможности, могут предложить экспорт данных в TXT-файл или прочие форматы.
Кроме того, что могут не совпадать названия параметров (даже в программах с отображением их на английском языке), разные программы могут выдавать разные подборки параметров. Сопоставлять один и тот же параметр в различных программах необходимо по его идентификатору – графе «ID», она же «Num», она же «№». Но и идентификаторы будут разными, если сравнивать отчеты S.M.A.R.T. в программах с отображением параметров на разных языках.
Отличного Вам дня!
Новейшие накопители представлены интеллектуальными устройствами, способными анализировать свое состояние и своевременно информировать пользователя о неполадках. Для этого аппаратная часть включает оригинальную опцию S.M.A.R.T.

Назначение технологии SMART.
Львиная доля дисковых накопителей последних лет, функционирует с использованием технологии S.M.A.R.T. Сочетание расшифровывается как self-monitoring, analysis and reporting technology , что на русском звучит как механизм самоконтроля, анализа и отчетности. Ее первые разработки увидели свет в 1995 году и с тех пор технология постоянно совершенствуется.
С момента производства дисковый накопитель начинает считывать свое текущее состояние, определяя его с помощью специальных параметров или атрибутов. Они располагаются , доступ к которой имеет лишь встроенная программа. Просмотреть параметры позволяет отдельное ПО, чаще всего представленное утилитами от разработчиков конкретного жесткого диска. Через них в накопитель подаются вводные, после чего в журнале статистики появится информация о текущем состоянии диска.
В процессе эксплуатации накопителя, данные представленные в рамках параметров значения постоянно меняются. Параметры проходят путь с максимальных показателей, гарантирующих высокую производительность и эффективность до минимальных значений, связанных с высокой вероятностью выхода накопителя из строя.
Все представленные в рамках технологии S.M.A.R.T атрибуты имеет цифровой идентификатор. Как правило, он общий для накопителей различных версий, однако имеют место исключения. В данном отношении выделяется цифра 7, демонстрирующая ошибки в размещении головок на дисковую поверхность. Для цифровой идентификатор неактуален. В отличие от 7-ки, цифра 9, которая показывает общий период непосредственной работы накопителя за срок использования, ее поддерживают все типы дисков HDD и SSD.
Структура параметров, представлена несколькими полями, демонстрирующих состояние диска и его разделов в конкретный период. Предназначенные для считывания информации утилиты выводят на экран следующие параметры:
- ID – идентификационный номер
- name – название атрибута
- VAL – его текущее состояние
- Wrst – наихудший показатель за период эксплуатации
- Thresh – минимальный порог работоспособности
Показатели S.M.A.R.T
Существует несколько самых распространенных параметров. Они, за редким исключением, объединяют накопители большинства производителей, итак:
- Raw Read Error Rate – показатель числа ошибок считывания
- Throughput Performance – рабочая эффективность. Ее снижение указывает на необходимость замены
- Spin Up Time – период развертывания накопителя в рабочее состояние. Рост параметра демонстрирует изношенность или недостаток питания
- Start/Stop Count – показатель количества моментов развертывания диска, которое изначально ограничено его механической структурой
- Reallocated Sectors Count – атрибут отражает число запасных участков. Туда при неполадках перенаправляется информация. В идеале количество подобных действий должно составлять 0
- Read Channel Margin – канальный резерв. В наше время накопители обходятся без него
- Seek Error Rate – Отражение механического состояния накопителя, в числе прочего демонстрирует излишнюю вибрацию и перегрев
- Seek Time Performance – уровень оперативных возможностей, актуален лишь для дисков HDD
- Power-on Time – прогноз продолжительности функционирования накопителя исходя из периода эксплуатации. Максимальные показатели составляют 100 и с течением времени снижаются до 0
- Spin-Up Retry Count – количество дублирующих операций запуска. Их увеличение говорит об ошибках в механической структуре
Эти и другие атрибуты, идущие красным фоном, говорят о его критическом состоянии накопителя, что предполагает скорую поломку. Конкретного стандарта, объединяющего показатели параметров от различных производителей, не существует. В каждом случае нормальные значения индивидуальны, отражаясь в виде фона или статуса, где
- Good – хороший показатель
- Bad – плохой показатель.


Наряду с уже упомянутыми атрибутами следует уделять внимание таким параметрам как:
- Recalibration Retries – число дублей при рекаблировке. Их повышение свидетельствует о неполадках механики
- End-to-End error – Недостатки обменных операций
- Reported UNC Errors – неполадки, чье устранение ведется с помощью аппаратных средств
- G-sense error rate – количество механических воздействий на диск. Фиксирует неаккуратную установку, столкновения
- Reallocation Event Count – общий показатель операций перенаправления информации. Фиксирует удачные и неудачные операции
- Current Pending Sector Count – количество потенциальных участков накопителя, подлежащих замене
- Uncorrectable Sector Count – количество неисправных секторов, неподлежащих восстановлению
- UltraDMA CRC Error Count – неполадки перенаправления данных между накопителем и ПК
Проверка S.M.A.R.T
Параметры S.M.A.R.T проверяются при помощи специальных утилит от производителей жестких дисков. Существуют и универсальные программы для тестирования и проверки дисков. Среди них выделяются udisks, smartctl, hddscan, CrystalDiskInfo, Victoria, используя которые пользователь сможет оценить состояние жесткого диска. В некоторых случаях, а именно при работе с контроллерами RAID, получить дисковые атрибуты практически невозможно.


Минимальный уровень диагностики поддерживается на уровне BIOS. Если включен режим диагностики S.M.A.R.T., то при наличии критических значений атрибутов BIOS не позволит загрузиться операционной системе.
Итак, тестируя состояние жесткого диска, прежде всего внимание, уделяется указанным параметрам S.M.A.R.T . Основное назначение технологии – прогнозирование выхода их строя жесткого диска. При опасном отклонении показателей от нормы, имеет смысл переносить важную информацию на другие носители.
И, самое главное, даже если в S.MA.R.T. никаких ошибок нет и все хорошо, это не является гарантией, что диск не сломается, так что .
Жесткий диск - сложное электронно-механическое устройство, имеющее свою технологию самодиагностики, которая может предсказать о скором выходе из строя вашего жесткого диска. Что обычно является очень грустным событием...
Технология S.M.A.R.T. (англ. S elf M onitoring A nalysing and R eporting T echnology ) - технология оценки состояния жёсткого диска встроенной аппаратурой самодиагностики, а также механизм предсказания времени выхода его из строя.
Мы не будем рассматривать данную технологию во всех подробностях, т.к. это слишком широкий вопрос и у каждого из производителей накопителей своё видение и количество отслеживаемых параметров. Рассмотрим наиболее важные с практической точки зрения.
Для этого нам потребуется программа для просмотра отслеживаемых параметров.
В ней на вкладке "Хранение данных->SMART" выбираем жёсткий диск и в окне показываются отслеживаемые параметры:
01 Raw Read Error Rate - количество ошибок при чтении. У современных дисков очень большая плотность хранения данных, поэтому с ошибками они считывают данные постоянно, а информация восстанавливается за счёт кода коррекции ошибок ECC. Именно эти ошибки и считает этот параметр. В жёстких дисках фирмы Seagate эти некритичные ошибки показываются, остальные производители предпочитают об этом скромно умалчивать. Для дисков Seagate можно считать очень хорошим состояние когда параметры Raw Read Error Rate и Hardware ECC Recovered равны. Это значит что сколько было ошибок столько и было исправлено с помощью кода коррекции. Если же эти значения не равны то всё же не стоит бояться. Это не критичный параметр и диск может прожить ещё годы без каких либо проблем.
03 Spinup Time - время раскрутки диска до рабочего состояния. Беспокоиться стоит только если значение меньше половины от начального. Но тут ещё есть несколько нюансов, таких как сколько пластин в жестком диске. Максимум в настоящее время это 5 пластин (Hitachi), разумеется для раскрутки такого пакета дисков понадобится времени больше чем для 1-ой пластины. Силу инерции никто не отменял.
04 Start/Stop Count - общее количество стартов/остановок шпинделя. Для Seagate количество остановок шпинделя при переходе в режим энергосбережения.
05 Reallocated Sector Count - число переназначенных секторов. То есть когда диск обнаруживает ошибку чтения/записи, он помечает сектор «переназначенным», и переносит данные в специально отведённую резервную область. Вообще это страшный параметр, если значение его равно более 10 то это как минимум значит что пора вроверять всю поверхность диска чтобы понять будет ли этот процесс продолжаться. Судя по практике переназначенными секторами страдают ноутбучные диски гдето через год использования. Потому как они работают в очень жестких условиях. Я не говорю об ударах - большинство от этого более-менее защищены. Причина - температура. Корпус ноутбука обычно плохо продувается и диск перегревается, затем мы выключаем ноутбук и идём куда? Ну правильно, на улицу! А там -10 по цельсию. Вот как раз скорость нагрева-остывания и разрушает нежный магнитный слой на пластинах диска. По спецификациям всех производителей дисков так называемый "временной градиент температур", то есть скорость изменения температуры должна быть не более 20 град/час - в рабочем состоянии и не более 30 град/час в выключенном. Это правило нарушается всегда, но для ноутбуков особенно часто и жестоко.
09 Power-on Time Count (Power-on Hours) - количество времени проведённого во включённом состоянии. Обычно у современных дисков измеряется в часах (у Fujitsu в секундах). У старых дисков Maxtor, не у тех которые сейчас выпускаются Seagate под этой маркой, а у оригинальных Maxtor время изменяется в минутах. Это весьма полезный параметр если вы покупаете старый диск, то хочется же знать сколько он в своей жизни отработал. А кроме того обычно это время совпадает с временем работы компьютера и можно определить сколько человек проводит за компьютером в среднем. Как показывает практика и мой опрос на одном из крупных форумов посвящённых компьютерному железу диски с временем наработки более 20000 часов (примерно 2.5 года постоянной работы) уже имеют какие то дефекты, например те же "переназначенные" секторы и не так уж далеки от старческой смерти. Из тех же спецификаций производителей можно узнать что диски предназначенные для настольных компьютеров не предназначены для круглосуточной работы, а рассчитаны на работу в режиме 8/5, то есть 8 часов 5 дней в неделю. Это получается около 2400 часов в год. И получается что гарантия рассчитана для 3-х лет - 7200 часов, для 5 лет - 12000 часов. Не так то уж и много, учитывая что в году 8760 часов.
0A Spinup Retry Count - Число повторных попыток раскрутки дисков до рабочей скорости в случае, если первая попытка была неудачной. Если значение атрибута увеличивается, то вероятнее всего повреждение механической части/подшипников. Встречается очень редко, современные диски делают с гидродинамическими подшипниками и в случае неисправности такого подшипника он заклинивает сразу и намертво или работает долго и счастливо. Не так давно этим сильно страдали диски Toshiba и в меньшей степени Western Digital. Заклинивание происходит от перегрева.
0С Power Cycle Count - число циклов включения/выключения диска.
С2 Temperature - температура диска. К сожалению датчики температуры стоят у дисков разных производителей в разных местах, поэтому бывают и завышения и занижения реальной температуры. Но в среднем как показало недавнее исследование Google оптимальная рабочая температура находится в пределах от 35 до 45 градусов. Выше 50 градусов эксплуатация крайне не рекомендуется, но такую температуру и даже выше часто можно увидеть в ноутбуках.
Число секторов, являющихся кандидатами на замену. Они не были ещё определены как плохие, но считывание с них отличается от чтения стабильного сектора, это так называемые подозрительные или нестабильные сектора. В случае успешного последующего прочтения сектора он исключается из числа кандидатов. В случае повторных ошибочных чтений накопитель пытается восстановить его и выполняет операцию переназначения. Значение не равное нулю встречается обычно если на диске уже есть переназначенные сектора. Если это так, то с высокой вероятностью можно сказать что диск активно "сыпется", то есть разрушается магнитный слой пластин жесткого диска.
Кол-во нескорректированных ошибок, то есть серьёзное повреждение поверхности диска. Появляются такие ошибки когда заканчивается место в резервной зоне диска для переназначения секторов. Так же могут появляться при резком отключении питания в момент когда диск записывает данные - это так называемые "программные бэд блоки". Если их количество один два, а остальные параметры касающиеся поверхности диска в норме то беспокоиться не стоит. Если же велико, то данные надо спасать и готовить "тело на вынос". :)
С7 Ultra ATA CRC Error Rate - количество ошибок при передаче во внешнем интерфейсе. Обычно в этом виноват кабель или плохой контакт кабеля с разъёмами, особенно проявляется на SATA дисках. Встречается весьма часто.
С8 Write Error Rate - ошибки при записи на диск. Встречается редко. Обычно на очень старых дисках. Если есть ошибки то это означает физический износ привода головок жесткого диска. Или же при серьёзных повреждения поверхности диска. (когда количество переназначенных секторов и нескоректированных ошибок превышают все разумные значения).
Вот мы и кратенько рассмотрели основные параметры системы самодиагностики жестких дисков. Если есть желание узнать об этом подробнее то можно обратиться к материалам википедии:
К сожалению SMART не всегда может предсказать смерть диска. Как показало исследование всё того же Google около 50% дисков умирают резко и без видимых причин. Но в одном эта технология точно полезна. По ней можно быстро узнать состояние поверхности диска, то есть параметры:
05 Reallocated Sector Count
C5 Current Pending Sector Count
С6 Offline Uncorrectable Sector Count
И очень полезно знать время которое за свою жизнь проработал диск, чтобы примерно угадать что от него можно ждать.
А теперь немного о будущем. В продаже уже появилось достаточное количество предложений действительно "жестких дисков" . Они выполнены на микросхемах твердотельной памяти типа flash и гораздо более надёжны и по механическим воздействиям и по температуре. Однако производители ещё не договорились о стандарте системы самодиагностики для этого вида накопителей. Но она будет гораздо проще чем для старых добрых электромеханических дисков. И главное с гораздо более высокой вероятностью будет предсказывать возможность выхода из строя! Флэш память более предсказуема в этом смысле. Чтож, будем ждать этого светлого будущего!
Рано или поздно (лучше, конечно, если рано) любой пользователь задает себе вопрос о том, как долго еще протянет установленный у него на компьютере жесткий диск и не пора ли присмотреть ему замену. Удивительного в этом ничего нет, поскольку жесткие диски в силу своих конструктивных особенностей являются наименее надежными среди компьютерных комплектующих. При этом именно на HDD у большинства пользователей хранится львиная доля самой разнообразной информации: документов, снимков, разнообразного ПО и т.д., вследствие чего неожиданный выход диска из строя - всегда трагедия. Конечно, нередко информацию на внешне «мертвых» жестких дисках можно восстановить, но не исключено, что эта операция влетит вам «в копеечку», да и нервов будет стоить немалых. Поэтому гораздо эффективнее попытаться предупредить потерю данных.
Как? Очень просто… Во-первых, не забывать о регулярном резервном копировании данных, а во-вторых, контролировать состояние дисков с помощью специализированных утилит. Несколько программ такого плана в ракурсе решаемых задач мы и рассмотрим в данной статье.
Контроль SMART-параметров и температуры
Все современные HDD и даже твердотельные накопители (SSD) поддерживают технологию S.M.A.R.T. (от англ. Self-Monitoring, Analysis, and Reporting Technology - технология самоконтроля, анализа и отчетности), которая была разработана основными производителями жестких дисков для увеличения надежности их продукции. Данная технология базируется на непрерывном мониторинге и оценке состояния жесткого диска встроенной аппаратурой самодиагностики (специальными сенсорами), а ее основное предназначение - своевременное выявление возможного выхода накопителя из строя.
Мониторинг состояния HDD в реальном времени
Ряд информационнодиагностических решений для диагностики и тестирования «железа», а также специальные мониторинговые утилиты используют технологию S.M.A.R.T. для наблюдения за текущим состоянием различных жизненно важных параметров, описывающих надежность и производительность жестких дисков. Они считывают соответствующие параметры непосредственно с сенсоров и термодатчиков, которыми оснащены все современные жесткие диски, анализируют полученные данные и отображают их в виде краткого табличного отчета с перечнем атрибутов. При этом часть утилит (Hard Drive Inspector, HDDlife, Crystal Disk Info и т.п.) не ограничивается отображением таблицы атрибутов (значения которых для неподготовленных пользователей непонятны) и дополнительно выводит краткую информацию о состоянии диска в более доступном для понимания виде.
Диагностировать состояние жесткого диска с помощью такого рода утилит проще простого - достаточно ознакомиться с краткой базовой информацией об установленных HDD: с основными данными о дисках в Hard Drive Inspector, неким условным процентом здоровья жесткого диска в HDDlife, индикатором «Техсостояние» в Crystal Disk Info (рис. 1) и т.д. В любой из подобных программ предоставляется минимум необходимой информации о каждом из установленных на компьютере HDD: данные о модели винчестера, его объеме, рабочей температуре, отработанном времени, а также уровне надежности и производительности. Эта информация дает возможность сделать определенные выводы о работоспособности носителя.
Рис. 1. Краткая информация о «здоровье» рабочего HDD
Следует настроить запуск мониторинговой утилиты одновременно со стартом операционной системы, скорректировать интервал времени между проверками S.M.A.R.T.-атрибутов, а также включить отображение температуры и «уровня здоровья» жестких дисков в системном трее. После этого для контроля за состоянием дисков пользователю достаточно будет время от времени поглядывать на индикатор в системном трее, где будет отображаться краткая информация о состоянии имеющихся в системе накопителей: уровне их «здоровья» и температуре (рис. 2). Кстати, рабочая температура - это не менее важный показатель, чем условный показатель здоровья HDD, ведь жесткие диски могут внезапно выйти из строя вследствие банального перегрева. Поэтому если жесткий диск нагревается выше 50 °C, то разумнее будет обеспечить ему дополнительное охлаждение.

Рис. 2. Отображение состояния жесткого диска
в системном трее программой HDDlife
Стоит отметить, что в ряде таких утилит предусмотрена интеграция с проводником Windows, благодаря чему на иконках локальных дисков в случае их исправности отображается зеленый значок, а при возникновении проблем значок становится красным. Так что забыть о состоянии здоровья жестких дисков вам вряд ли удастся. При таком постоянном мониторинге вы не сможете пропустить момент, когда с диском начнут возникать какието проблемы, ведь в случае выявления утилитой критических изменений атрибутов S.M.A.R.T. и/или температуры она заботливо оповестит об этом пользователя (сообщением на экране, звуковым сообщением и т.д. - рис. 3). Благодаря этому можно будет успеть скопировать данные с внушающего опасение носителя заблаговременно.

Рис. 3. Пример сообщения о необходимости немедленной замены диска
Использовать на практике решения S.M.A.R.T.-мониторинга для наблюдения за состоянием жестких дисков совершенно необременительно, ведь все подобные утилиты работают в фоновом режиме и требуют минимум аппаратных ресурсов, поэтому их функционирование ни в коей мере не помешает основному рабочему процессу.
Контроль S.M.A.R.T.-атрибутов
Продвинутые пользователи, разумеется, вряд ли ограничатся для оценки состояния жестких дисков просмотром краткого вердикта одной из представленных выше утилит. Оно и понятно, ведь по расшифровке атрибутов S.M.A.R.T. можно выявить причину сбоев и при необходимости предусмотрительно предпринять какието дополнительные меры. Правда, для самостоятельного контроля S.M.A.R.T.-атрибутов потребуется хотя бы кратко ознакомиться с технологией S.M.A.R.T.
В состав поддерживающих эту технологию жестких дисков ивключены интеллектуальные процедуры самодиагностики, поэтому они способны «сообщать» о своем текущем состоянии. Данная диагностическая информация предоставляется как коллекция атрибутов, то есть конкретных характеристик жесткого диска, используемых для анализа его производительности и надежности.
Бо льшая часть важных атрибутов имеет один и тот же смысл для дисков всех производителей. Значения данных атрибутов при нормальной работе диска могут варьироваться в некоторых интервалах. Для любого параметра производителем определено некое минимально безопасное значение, которое не может быть превышено при нормальных условиях эксплуатации. Однозначно определить критически важные и критически неважные для диагностики параметры S.M.A.R.T. проблематично. Каждый из атрибутов имеет свою информационную ценность и свидетельствует о том или ином аспекте в работе носителя. Однако в первую очередь следует обращать внимание на следующие атрибуты:
- Raw Read Error Rate - частота ошибок чтения данных с диска, возникших по вине оборудования;
- Spin Up Time - среднее время раскрутки шпинделя диска;
- Reallocated Sector Count - число операций переназначения секторов;
- Seek Error Rate - частота появления ошибок позиционирования;
- Spin Retry Count - число повторных попыток раскрутки дисков до рабочей скорости в случае неудачности первой попытки;
- Current Pending Sector Count - количество нестабильных секторов (то есть секторов, ожидающих процедуру переназначения);
- Offline Scan Uncorrectable Count - общее количество нескорректированных ошибок во время операций чтения/записи секторов.
Обычно атрибуты S.M.A.R.T. отображаются в табличном виде с указанием имени атрибута (Attribute), его идентификатора (ID) и трех значений: текущего (Value), минимального порогового (Threshold) и самого низкого значения атрибута за всё время работы накопителя (Worst), а также абсолютного значения атрибута (Raw). Каждый атрибут имеет текущее значение, которое может быть любым числом от 1 до 100, 200 или 253 (общих стандартов для верхних границ значений атрибутов не предусмотрено). Значения Value и Worst у совершенно нового винчестера совпадают (рис. 4).

Рис. 4. Атрибуты S.M.A.R.T. у нового HDD
Приведенная на рис. 4 информация позволяет сделать вывод, что у теоретически исправного винчестера текущие (Value) и наихудшие (Worst) значения должны быть максимально близкими друг к другу, а значение Raw у большинства параметров (за исключением параметров: Power-On Time, HDA Temperature и некоторых других) должно приближаться к нулю. Текущее значение может со временем изменяться, что в большинстве случаев отражает ухудшение параметров жесткого диска, описываемых атрибутом. Это можно увидеть на рис. 5, где представлены фрагменты таблицы атрибутов S.M.A.R.T. для одного и того же диска - данные получены с интервалом в полгода. Как видим, в более свежей версии S.M.A.R.T. увеличилась частота ошибок при чтении данных с диска (Raw Read Error Rate), происхождение которых обусловлено аппаратной частью диска, и частота ошибок при позиционировании блока магнитных головок (Seek Error Rate), что, возможно, свидетельствует о перегреве винчестера и его неустойчивом положении в корзине. Если текущее значение какого-нибудь атрибута приближается или становится меньше порогового, то жесткий диск признается ненадежным, и его следует срочно менять. Например, падение значения атрибута Spin-Up Time (среднее время раскрутки шпинделя диска) ниже критического значения, как правило, сообщает о полном износе механики, вследствие чего диск больше не в состоянии поддерживать заданную производителем скорость вращения. Поэтому необходимо контролировать состояние HDD и периодически (например, раз в 2-3 месяца) проводить диагностику S.M.A.R.T. и сохранять полученную информацию в текстовом файле. В дальнейшем эти данные можно будет сравнить с текущими и сделать определенные выводы о развитии ситуации.

Рис. 5. Таблицы атрибутов S.M.A.R.T., полученные с полугодовым интервалом
(более свежая версия S.M.A.R.T. внизу)
При просмотре S.M.A.R.T.-атрибутов в первую очередь стоит обращать внимание на критически важные параметры, а также на параметры, выделенные отличными от базового цвета (чаще синего или зеленого) индикаторами. В зависимости от текущего состояния атрибута в выводимой утилитой S.M.A.R.T. таблице он обычно маркируется тем или иным цветом, что облегчает понимание ситуации. В частности, в программе Hard Drive Inspector цветовой индикатор может иметь зеленый, желтозеленый, желтый, оранжевый или красный цвет - зеленый и желтозеленый цвета говорят о том, что всё нормально (значение атрибута не менялось или несущественно менялось), а желтый, оранжевый и красный цвета сигнализируют об опасности (хуже всего красный цвет, который говорит о том, что значение атрибута достигло своего критического значения). Если какойто из критически важных параметров отмечен значком красного цвета, то нужно срочно заменить винчестер.
Просмотрим в программе Hard Drive Inspector таблицу S.M.A.R.T.-атрибутов того самого диска, краткая оценка которого мониторинговыми утилитами нами была приведена ранее. Из рис. 6 видно, что значения всех атрибутов в норме и все параметры промаркированы зеленым цветом. Аналогичную картину покажут и утилиты HDDlife и Crystal Disk Info. Правда, более профессиональные решения для анализа и диагностики HDD не столь лояльны и часто маркируют S.M.A.R.T.-атрибуты более придирчиво. К примеру, такие известные утилиты, как HD Tune Pro и HDD Scan, в нашем случае с подозрением отнеслись к атрибуту UltraDMA CRC Errors, который отображает число ошибок, возникающих при передаче информации по внешнему интерфейсу (рис. 7). Причина возникновения таких ошибок обычно связана с перекрученным и некачественным SATA-шлейфом, который, возможно, следует заменить.

Рис. 6. Таблица S.M.A.R.T.-атрибутов, полученная в программе Hard Drive Inspector

Рис. 7. Результаты оценки состояния S.M.A.R.T.-атрибутов
утилитами HD Tune Pro и HDD Scan
Для сравнения ознакомимся со S.M.A.R.T.-атрибутами очень древнего, но пока еще работающего HDD с периодически возникающими проблемами. Программе Crystal Disk Info доверия он не внушил - в индикаторе «Техсостояние» состояние диска было оценено как тревожное, а атрибут Reallocated Sector Count (Переназначенные сектора) оказался выделенным желтым цветом (рис. 8). Это весьма важный с точки зрения «здоровья» диска атрибут, обозначающий число секторов, переназначенных при обнаружении диском ошибки чтения/записи, при этой операции данные с поврежденного сектора переносятся в резервную область. Желтый цвет индикатора у параметра говорит о том, что оставшихся резервных секторов, которыми можно заменить сбойные, осталось мало, и вскоре переназначать вновь появляющиеся сбойные сектора окажется нечем. Проверим также, как оценивают состояние диска более серьезные решения, например широко используемая профессионалами утилита HDDScan, - но и здесь видим точно такой же результат (рис. 9).

Рис. 8. Оценка проблемного жесткого диска в CrystalDiskInfo

Рис. 9. Результаты S.M.A.R.T.-диагностики HDD в HDDScan
Значит, с заменой такого жесткого диска тянуть явно не стоит, хотя он еще и может некоторое время послужить, правда операционную систему на данный жесткий диск устанавливать, конечно, нельзя. Стоит отметить, что при наличии большого числа переназначенных секторов скорость чтения/записи падает (вследствие лишних движений, которые приходится совершать магнитной головке), и диск начинает заметно тормозить.
Сканирование поверхности на bad-сектора
К сожалению, на практике одним контролем SMART-параметров и температуры не обойтись. При появлении мельчайших свидетельств о том, что с диском чтото не так (в случае периодического зависания программ, например при сохранении результатов, появлении сообщений об ошибках чтения и т.д.) необходимо просканировать поверхность диска на наличие нечитаемых секторов. Для проведения подобной проверки носителя можно воспользоваться, например, утилитами HD Tune Pro и HDDScan или диагностическими утилитами от производителей винчестеров, однако эти утилиты работают только со своими моделями жестких дисков, а потому рассматривать их мы не будем.
При использовании подобных решений существует опасность повреждения данных на сканируемом диске. С одной стороны, с информацией на диске, если накопитель действительно окажется неисправным, в ходе сканирования может случиться все что угодно. С другой стороны, нельзя исключать некорректных действий со стороны пользователя, по ошибке запускающего сканирование в режиме записи, в ходе которого происходит посекторное затирание данных с винчестера определенной сигнатурой, и на основании скорости этого процесса делается вывод о состоянии жесткого диска. Поэтому соблюдение определенных правил предосторожности совершенно необходимо: перед запуском утилиты нужно создать резервную копию информации и в ходе проверки действовать строго по инструкции разработчика соответствующего ПО. Для получения более точных результатов перед сканированием лучше закрыть все активные приложения и выгрузить возможные фоновые процессы. Кроме того, следует иметь в виду, что при необходимости тестирования системного HDD нужно загрузиться с флэшки и с нее запускать процесс сканирования либо совсем снять жесткий диск и подсоединить его к другому компьютеру, с которого и запускать тестирование диска.
В качестве примера с помощью HD Tune Pro проверим на плохие сектора поверхность HDD, который выше не внушил доверия утилите Crystal Disk Info. В этой программе для запуска процесса сканирования достаточно выбрать нужный диск, активировать вкладку Error Scan и щелкнуть на кнопке Start . После этого утилита приступит к последовательному сканированию диска, считывая сектор за сектором и отмечая на карте диска сектора разноцветными квадратиками. Цвет квадратиков в зависимости от ситуации может быть зеленым (нормальные сектора) или красным (bad-блоки) либо будет иметь некий промежуточный между этими цветами оттенок. Как видим из рис. 10, в нашем случае полноценных bad-блоков утилита не нашла, но тем не менее налицо солидное количество секторов с той или иной задержкой чтения (судя по их цвету). В дополнение к оному в средней части диска имеется небольшой блок секторов, цвет которого близок к красному - данные сектора пока утилитой не признаны сбойными, но они уже близки к этому и перейдут в категорию сбойных в самое ближайшее время.

Рис. 10. Сканирование поверхности на bad-сектора в HD Tune Pro
Протестировать носитель на плохие сектора в программе HDDScan сложнее, да и опаснее, поскольку в случае неверно выбранного режима информация на диске будет безвозвратно утрачена. Первым делом для запуска сканирования создают новую задачу, щелкнув по кнопке New Task и выбрав в списке команду Suface Tests . Затем нужно удостовериться, что выбран режим Read - этот режим устанавливается по умолчанию и при его использовании тестирование поверхности жесткого диска производится по чтению (то есть без удаления данных). После этого нажимают на кнопку Add Test (рис. 11) и дважды щелкают на созданной задаче RD-Read . Теперь в открывшемся окне можно наблюдать процесс сканирования диска на графике (Graph) или на карте (Map) - рис. 12. По завершении процесса получим примерно такие же результаты, что выше были продемонстрированы утилитой HD Tune Pro, но с более четкой интерпретацией: сбойных секторов нет (они отмечаются синим цветом), но в наличии три сектора со временем отклика более 500 мс (помечены красным цветом), которые и представляют реальную опасность. Что касается шести оранжевых секторов (время отклика от 150 до 500 мс), то это можно считать в пределах нормы, поскольку такая задержка отклика зачастую вызывается временными помехами в виде, например, работающих фоновых программ.

Рис. 11. Запуск тестирования диска в программе HDDScan

Рис. 12. Результаты сканирования диска в режиме Read с помощью HDDScan
В дополнение следует отметить, что при наличии небольшого количества bad-блоков можно попытаться улучшить состояние жесткого диска, убрав плохие сектора путем сканирования поверхности диска в режиме линейной записи (Erase) с помощью программы HDDScan. После такой операции некоторое время диск еще может эксплуатироваться, но, конечно, не в качестве системного. Однако уповать на чудо не стоит, поскольку HDD уже начал сыпаться, и нет никаких гарантий, что в ближайшее время количество дефектов не возрастет и накопитель окончательно не выйдет из строя.
Программы для S.M.A.R.T.-мониторинга и тестирования HDD
HD Tune Pro 5.00 и HD Tune 2.55
Разработчик: EFD Software
Размер дистрибутива: HD Tune Pro - 1,5 Мбайт; HD Tune - 628 Кбайт
Работа под управлением: Windows XP/Server 2003/Vista/7
Способ распространения: HD Tune Pro - shareware (15-дневная демо-версия); HD Tune - freeware (http://www.hdtune.com/download.html)
Цена: HD Tune Pro - 34,95 долл.; HD Tune - бесплатно (только для некоммерческого применения)
HD Tune - удобная утилита для диагностики и тестирования HDD/SSD (см. таблицу), а также карт памяти, USB-дисков и ряда других устройств хранения данных. Программа отображает детальную информацию о накопителе (версия прошивки, серийный номер, объем диска, размер буфера и режим передачи данных) и позволяет установить состояние устройства с использованием данных S.M.A.R.T. и мониторинга температуры. Кроме того, с ее помощью можно провести тестирование поверхности диска на наличие ошибок и оценить производительность устройства, проведя серию тестов (тесты скорости последовательного и случайного чтения/записи данных, тест файловой производительности, тест кэша и ряд Extra-тестов). Также утилита может использоваться для настройки AAM и безопасного удаления данных. Программа представлена в двух редакциях: коммерческой HD Tune Pro и бесплатной облегченной HD Tune. В редакции HD Tune доступен только просмотр детальной информации о диске и таблицы атрибутов S.M.A.R.T., а также сканирование диска на ошибки и тестирование на скорость в режиме чтения (Low level benchmark - read).
За мониторинг S.M.A.R.T.-атрибутов в программе отвечает вкладка Health - считывание данных с сенсоров производится через установленный промежуток времени, результаты отображаются в таблице. Для любого атрибута можно просмотреть историю его изменений в численном виде и на графике. Данные мониторинга автоматически записываются в лог, но никаких уведомлений пользователя при критических изменениях параметров не предусмотрено.
Что касается сканирования поверхности диска на предмет наличия поврежденных секторов, то за эту операцию отвечает вкладка Error Scan . Сканирование может быть быстрым (Quick scan) и глубоким - при быстрой проверке проверяется не весь диск, а только какая-то его часть (зона сканирования определяется через поля Start и End). Поврежденные сектора отображаются на карте диска в виде красных блоков.
HDDScan 3.3
Разработчик: Artem Rubtsov
Размер дистрибутива: 3,64 Мбайт
Работа под управлением: Windows 2000(SP4)/XP(SP2/SP3)/Server 2003/Vista/7
Способ распространения: freeware (http://hddscan.com/download/HDDScan-3.3.zip)
Цена: бесплатно
HDDScan - утилита для низкоуровневой диагностики жестких дисков, твердотельных накопителей и Flash-дисков с интерфейсом USB. Основное предназначение данной программы - тестирование дисков на наличие bad-блоков и сбойных секторов. Также утилита может использоваться для просмотра содержимого S.M.A.R.T., мониторинга температуры и изменения некоторых настроек жесткого диска: управления шумом (AAM), управления питанием (APM), принудительного запуска/остановки шпинделя накопителя и др. Программа работает без установки и может запускаться с портативного носителя, например флэшки.
Отображение S.M.A.R.T.-атрибутов и мониторинг температуры в HDDScan производится по требованию. Отчет S.M.A.R.T. содержит информацию о производительности и «здоровье» накопителя в виде стандартной таблицы атрибутов, температура накопителя отображается в системном трее и в специальном информационном окне. Отчеты можно распечатывать или сохранять в MHT-файле. Возможно проведение S.M.A.R.T.-тестов.
Проверка поверхности диска производится в одном из четырех режимов: Verify (режим линейной верификации), Read (линейного чтения), Erase (линейной записи) и Butterfly Read (режим чтения Butterfly). Для проверки диска на наличие bad-блоков обычно используется тест в режиме чтения (Read), с помощью которого происходит тестирование поверхности без удаления данных (вывод о состоянии накопителя делается на основании скорости посекторного чтения данных). При тестировании в режиме линейной записи (Erase) информация на диске затирается, но зато данный тест может несколько подлечить диск, избавив его от сбойных секторов. В любом из режимов тестировать можно весь диск полностью либо определенный его фрагмент (зона сканирования определяется указанием начального и конечного логических секторов - Start LBA и End LBA соответственно). Результаты тестирования представляются в виде отчета (вкладка Report) и отображаются на графике (Graph) и карте диска (Map) с указанием в числе прочего количества сбойных секторов (Bads) и секторов, время отклика которых при тестировании заняло более 500 мс (помечены красным цветом).
Hard Drive Inspector 4.13
Разработчик: AltrixSoft
Размер дистрибутива: 2,64 Мбайт
Работа под управлением: Windows 2000/XP/2003 Server/Vista/7
Способ распространения: shareware (14-дневная демо-версия - http://www.altrixsoft.com/ru/download/)
Цена : Hard Drive Inspector Professional - 600 руб.; Hard Drive Inspector for Notebooks - 800 руб.
Hard Drive Inspector - удобное решение для S.M.A.R.T.-мониторинга внешних и внутренних HDD. В данный момент на рынке программа предлагается в двух редакциях: базовой Hard Drive Inspector Professional и портативной Hard Drive Inspector for Notebooks; последняя включает всю функциональность версии Professional, и в то же время учитывает специфику мониторинга жестких дисков ноутбуков. Теоретически существует еще версия SSD, но она распространяется только в OEM-поставках.
Программа обеспечивает автоматическую проверку S.M.A.R.T.-атрибутов через указанные промежутки времени и по завершении выдает свой вердикт относительно состояния накопителя с отображением значений неких условных индикаторов: «надежности», «производительности» и «отсутствия ошибок» вместе с числовым значением температуры и температурной диаграммой. Также приводятся технические данные о модели диска, его емкости, общем свободном месте и времени работы в часах (днях). В расширенном режиме можно посмотреть информацию о параметрах диска (размер буфера, название прошивки и т.д.) и таблицу атрибутов S.M.A.R.T. Предусмотрены разные варианты информирования пользователя в случае критических изменений на диске. Дополнительно утилита может быть использована для снижения уровня шума, производимого жесткими дисками, и снижения энергопотребления HDD.
HDDlife 4.0
Разработчик: BinarySense, Ltd
Размер дистрибутива: 8,45 Мбайт
Работа под управлением: Windows 2000/XP/2003/Vista/7/8
Способ распространения: shareware (15-дневная демо-версия - http://hddlife.ru/rus/downloads.html)
Цена : HDDLife - бесплатно; HDDLife Pro - 300 руб.; HDDlife for Notebooks - 500 руб.
HDDLife - простая утилита, предназначенная для контроля состояния жестких дисков и SSD (с версии 4.0). Программа представлена в трех редакциях: бесплатной HDDLife и двух коммерческих - базовой HDDLife Pro и портативной HDDlife for Notebooks.
Утилита осуществляет мониторинг S.M.A.R.T.-атрибутов и температуры через заданные промежутки времени и по результатам анализа выдает компактный отчет о состоянии диска с указанием технических данных о модели диска и его емкости, отработанном времени, температуре, а также отображает условный процент его здоровья и производительности, что позволяет сориентироваться в ситуации даже новичкам. Более опытные пользователи дополнительно могут посмотреть таблицу S.M.A.R.T.-атрибутов. В случае проблем с жестким диском предусмотрена возможность настройки уведомлений; можно настроить программу так, чтобы при нормальном состоянии диска результаты проверки не отображались. Возможно управление уровнем шума HDD и энергопотреблением.
CrystalDiskInfo 5.4.2
Разработчик: Hiyohiyo
Размер дистрибутива: 1,79 Мбайт
Работа под управлением: Windows XP/2003/Vista/2008/7/8/2012
Способ распространения: freeware (http://crystalmark.info/download/index-e.html)
Цена: бесплатно
CrystalDiskInfo - простая утилита для S.M.A.R.T.-мониторинга состояния жестких дисков (включая многие внешние HDD) и SSD. Несмотря на бесплатность программа обладает всем необходимым функционалом для организации контроля состояния дисков.
Мониторинг дисков производится автоматически через указанное число минут или по требованию. По окончании проверки в системном трее отображается температура контролируемых устройств; детальная информация об HDD с указанием значений S.M.A.R.T.-параметров, температуры и вердикта программы о состоянии устройств доступна в главном окне утилиты. Имеется функционал для настройки пороговых значений для некоторых параметров и автоматического уведомления пользователя в случае их превышения. Возможно управление уровнем шума (AAM) и питанием (APM).
К сожалению, немалая часть современных HDD нормально работает чуть больше года, потом начинаются разного рода проблемы, которые со временем могут привести к потере данных. Подобной перспективы вполне можно избежать, если внимательно следить за состоянием жесткого диска, например, с помощью рассмотренных в статье утилит. Однако забывать о регулярном резервировании ценных данных также не стоит, поскольку мониторинговые утилиты, как правило, удачно прогнозируют выход диска из строя по вине «механики» (согласно статистике компании Seagate, из-за механических компонентов выходят из строя около 60% HDD), но они не в состоянии предсказать гибель накопителя вследствие неполадок с электронными компонентами диска.
Современный жёсткий диск — уникальный компонент компьютера. Он уникален тем, что хранит в себе служебную информацию, изучая которую, можно оценить «здоровье» диска. Эта информация содержит в себе историю изменения множества параметров, отслеживаемых винчестером в процессе функционирования. Больше ни один компонент системного блока не предоставляет владельцу статистику своей работы! Вкупе с тем, что HDD является одним из самых ненадёжных компонентов компьютера, такая статистика может быть весьма полезной и помочь его владельцу избежать нервотрёпки и потери денег и времени.
Информация о состоянии диска доступна благодаря комплексу технологий, называемых общим именем S.M.A.R.T. (Self-Monitoring, Analisys and Reporting Technology, т. е. технология самомониторинга, анализа и отчёта). Этот комплекс довольно обширен, но мы поговорим о тех его аспектах, которые позволяют посмотреть на атрибуты S.M.A.R.T., отображаемые в какой-либо программе по тестированию винчестера, и понять, что творится с диском.
Отмечу, что нижесказанное относится к дискам с интерфейсами SATA и РАТА. У дисков SAS, SCSI и других серверных дисков тоже есть S.M.A.R.T., но его представление сильно отличается от SATA/PATA. Да и мониторит серверные диски обычно не человек, а RAID-контроллер, потому про них мы говорить не будем.
Итак, если мы откроем S.M.A.R.T. в какой-либо из многочисленных программ, то увидим приблизительно следующую картину (на скриншоте приведён S.M.A.R.T. диска Hitachi Deskstar 7К1000.С HDS721010CLA332 в HDDScan 3.3):
В каждой строке отображается отдельный атрибут S.M.A.R.T. Атрибуты имеют более-менее стандартизованные названия и определённый номер, которые не зависят от модели и производителя диска.
Каждый атрибут S.M.A.R.T. имеет несколько полей. Каждое поле относится к определённому классу из следующих: ID, Value, Worst, Threshold и RAW. Рассмотрим каждый из классов.
- ID (может также именоваться Number ) — идентификатор, номер атрибута в технологии S.M.A.R.T. Название одного и того же атрибута программами может выдаваться по-разному, а вот идентификатор всегда однозначно определяет атрибут. Особенно это полезно в случае программ, которые переводят общепринятое название атрибута с английского языка на русский. Иногда получается такая белиберда, что понять, что же это за параметр, можно только по его идентификатору.
- Value (Current) — текущее значение атрибута в попугаях (т. е. в величинах неизвестной размерности). В процессе работы винчестера оно может уменьшаться, увеличиваться и оставаться неизменным. По показателю Value нельзя судить о «здоровье» атрибута, не сравнивая его со значением Threshold этого же атрибута. Как правило, чем меньше Value, тем хуже состояние атрибута (изначально все классы значений, кроме RAW, на новом диске имеют максимальное из возможных значение, например 100).
- Worst — наихудшее значение, которого достигало значение Value за всю жизнь винчестера. Измеряется тоже в «попугаях». В процессе работы оно может уменьшаться либо оставаться неизменным. По нему тоже нельзя однозначно судить о здоровье атрибута, нужно сравнивать его с Threshold.
- Threshold — значение в «попугаях», которого должен достигнуть Value этого же атрибута, чтобы состояние атрибута было признано критическим. Проще говоря, Threshold — это порог: если Value больше Threshold — атрибут в порядке; если меньше либо равен — с атрибутом проблемы. Именно по такому критерию утилиты, читающие S.M.A.R.T., выдают отчёт о состоянии диска либо отдельного атрибута вроде «Good» или «Bad». При этом они не учитывают, что даже при Value, большем Threshold, диск на самом деле уже может быть умирающим с точки зрения пользователя, а то и вовсе ходячим мертвецом, поэтому при оценке здоровья диска смотреть стоит всё-таки на другой класс атрибута, а именно — RAW. Однако именно значение Value, опустившееся ниже Threshold, может стать легитимным поводом для замены диска по гарантии (для самих гарантийщиков, конечно же) — кто же яснее скажет о здоровье диска, как не он сам, демонстрируя текущее значение атрибута хуже критического порога? Т. е. при значении Value, большем Threshold, сам диск считает, что атрибут здоров, а при меньшем либо равном — что болен. Очевидно, что при Threshold=0 состояние атрибута не будет признано критическим никогда. Threshold — постоянный параметр, зашитый производителем в диске.
- RAW (Data) — самый интересный, важный и нужный для оценки показатель. В большинстве случаев он содержит в себе не «попугаи», а реальные значения, выражаемые в различных единицах измерения, напрямую говорящие о текущем состоянии диска. Основываясь именно на этом показателе, формируется значение Value (а вот по какому алгоритму оно формируется — это уже тайна производителя, покрытая мраком). Именно умение читать и анализировать поле RAW даёт возможность объективно оценить состояние винчестера.
Этим мы сейчас и займёмся — разберём все наиболее используемые атрибуты S.M.A.R.T., посмотрим, о чём они говорят и что нужно делать, если они не в порядке.
| Аттрибуты S.M.A.R.T. | |||||||||||||||||
| 0x | |||||||||||||||||
| 0x | |||||||||||||||||
Перед тем как описывать атрибуты и допустимые значения их поля RAW, уточню, что атрибуты могут иметь поле RAW разного типа: текущее и накапливающее. Текущее поле содержит значение атрибута в настоящий момент, для него свойственно периодическое изменение (для одних атрибутов — изредка, для других — много раз за секунду; другое дело, что в программах чтения S.M.A.R.T. такое быстрое изменение не отображается). Накапливающее поле — содержит статистику, обычно в нём содержится количество возникновений конкретного события со времени первого запуска диска.
Текущий тип характерен для атрибутов, для которых нет смысла суммировать их предыдущие показания. Например, показатель температуры диска является текущим: его цель — в демонстрации температуры в настоящий момент, а не суммы всех предыдущих температур. Накапливающий тип свойственен атрибутам, для которых весь их смысл заключается в предоставлении информации за весь период «жизни» винчестера. Например, атрибут, характеризующий время работы диска, является накапливающим, т. е. содержит количество единиц времени, отработанных накопителем за всю его историю.
Приступим к рассмотрению атрибутов и их RAW-полей.
Атрибут: 01 Raw Read Error Rate
Для всех дисков Seagate, Samsung (начиная с семейства SpinPoint F1 (включительно)) и Fujitsu 2,5″ характерны огромные числа в этих полях.
Для остальных дисков Samsung и всех дисков WD в этом поле характерен 0.
Для дисков Hitachi в этом поле характерен 0 либо периодическое изменение поля в пределах от 0 до нескольких единиц.
Такие отличия обусловлены тем, что все жёсткие диски Seagate, некоторые Samsung и Fujitsu считают значения этих параметров не так, как WD, Hitachi и другие Samsung. При работе любого винчестера всегда возникают ошибки такого рода, и он преодолевает их самостоятельно, это нормально, просто на дисках, которые в этом поле содержат 0 или небольшое число, производитель не счёл нужным указывать истинное количество этих ошибок.
Таким образом, ненулевой параметр на дисках WD и Samsung до SpinPoint F1 (не включительно) и большое значение параметра на дисках Hitachi могут указывать на аппаратные проблемы с диском. Необходимо учитывать, что утилиты могут отображать несколько значений, содержащихся в поле RAW этого атрибута, как одно, и оно будет выглядеть весьма большим, хоть это и будет неверно (подробности см. ниже).
На дисках Seagate, Samsung (SpinPoint F1 и новее) и Fujitsu на этот атрибут можно не обращать внимания.
Атрибут: 02 Throughput Performance
Параметр не даёт никакой информации пользователю и не говорит ни о какой опасности при любом своём значении.
Атрибут: 03 Spin-Up Time
Время разгона может различаться у разных дисков (причём у дисков одного производителя тоже) в зависимости от тока раскрутки, массы блинов, номинальной скорости шпинделя и т. п.
Кстати, винчестеры Fujitsu всегда имеют единицу в этом поле в случае отсутствия проблем с раскруткой шпинделя.
Практически ничего не говорит о здоровье диска, поэтому при оценке состояния винчестера на параметр можно не обращать внимания.
Атрибут: 04 Number of Spin-Up Times (Start/Stop Count)
При оценке здоровья не обращайте на атрибут внимания.
Атрибут: 05 Reallocated Sector Count
Поясним, что вообще такое «переназначенный сектор». Когда диск в процессе работы натыкается на нечитаемый/плохо читаемый/незаписываемый/плохо записываемый сектор, он может посчитать его невосполнимо повреждённым. Специально для таких случаев производитель предусматривает на каждом диске (на каких-то моделях — в центре (логическом конце) диска, на каких-то — в конце каждого трека и т. д.) резервную область. При наличии повреждённого сектора диск помечает его как нечитаемый и использует вместо него сектор в резервной области, сделав соответствующие пометки в специальном списке дефектов поверхности — G-list. Такая операция по назначению нового сектора на роль старого называется remap (ремап) либо переназначение , а используемый вместо повреждённого сектор — переназначенным . Новый сектор получает логический номер LBA старого, и теперь при обращении ПО к сектору с этим номером (программы же не знают ни о каких переназначениях!) запрос будет перенаправляться в резервную область.
Таким образом, хоть сектор и вышел из строя, объём диска не изменяется. Понятно, что не изменяется он до поры до времени, т. к. объём резервной области не бесконечен. Однако резервная область вполне может содержать несколько тысяч секторов, и допустить, чтобы она закончилась, будет весьма безответственно — диск нужно будет заменить задолго до этого.
Кстати, ремонтники говорят, что диски Samsung очень часто ни в какую не хотят выполнять переназначение секторов.
На счёт этого атрибута мнения разнятся. Лично я считаю, что если он достиг 10, диск нужно обязательно менять — ведь это означает прогрессирующий процесс деградации состояния поверхности либо блинов, либо головок, либо чего-то ещё аппаратного, и остановить этот процесс возможности уже нет. Кстати, по сведениям лиц, приближенных к Hitachi, сама Hitachi считает диск подлежащим замене, когда на нём находится уже 5 переназначенных секторов. Другой вопрос, официальная ли эта информация, и следуют ли этому мнению сервис-центры. Что-то мне подсказывает, что нет:)
Другое дело, что сотрудники сервис-центров могут отказываться признавать диск неисправным, если фирменная утилита производителя диска пишет что-то вроде «S.M.A.R.T. Status: Good» или значения Value либо Worst атрибута будут больше Threshold (собственно, по такому критерию может оценивать и сама утилита производителя). И формально они будут правы. Но кому нужен диск с постоянным ухудшением его аппаратных компонентов, даже если такое ухудшение соответствует природе винчестера, а технология производства жёстких дисков старается минимизировать его последствия, выделяя, например, резервную область?
Атрибут: 07 Seek Error Rate
Описание формирования этого атрибута почти полностью совпадает с описанием для атрибута 01 Raw Read Error Rate, за исключением того, что для винчестеров Hitachi нормальным значением поля RAW является только 0.
Таким образом, на атрибут на дисках Seagate, Samsung SpinPoint F1 и новее и Fujitsu 2,5″ не обращайте внимания, на остальных моделях Samsung, а также на всех WD и Hitachi ненулевое значение свидетельствует о проблемах, например, с подшипником и т. п.
Атрибут: 08 Seek Time Performance
Не даёт никакой информации пользователю и не говорит ни о какой опасности при любом своём значении.
Атрибут: 09 Power On Hours Count (Power-on Time)
Ничего не говорит о здоровье диска.
Атрибут: 10 (0А — в шестнадцатеричной системе счисления) Spin Retry Count
О здоровье диска чаще всего не говорит.
Основные причины увеличения параметра — плохой контакт диска с БП или невозможность БП выдать нужный ток в линию питания диска.
В идеале должен быть равен 0. При значении атрибута, равном 1-2, внимания можно не обращать. Если значение больше, в первую очередь следует обратить пристальное внимание на состояние блока питания, его качество, нагрузку на него, проверить контакт винчестера с кабелем питания, проверить сам кабель питания.
Наверняка диск может стартовать не сразу из-за проблем с ним самим, но такое бывает очень редко, и такую возможность нужно рассматривать в последнюю очередь.
Атрибут: 11 (0B) Calibration Retry Count (Recalibration Retries)
Ненулевое, а особенно растущее значение параметра может означать проблемы с диском.
Атрибут: 12 (0C) Power Cycle Count
Не связан с состоянием диска.
Атрибут: 183 (B7) SATA Downshift Error Count
Не говорит о здоровье накопителя.
Атрибут: 184 (B8) End-to-End Error
Ненулевое значение указывает на проблемы с диском.
Атрибут: 187 (BB) Reported Uncorrected Sector Count (UNC Error)
Ненулевое значение атрибута явно указывает на ненормальное состояние диска (в сочетании с ненулевым значением атрибута 197) или на то, что оно было таковым ранее (в сочетании с нулевым значением 197).
Атрибут: 188 (BC) Command Timeout
Такие ошибки могут возникать из-за плохого качества кабелей, контактов, используемых переходников, удлинителей и т. д., а также из-за несовместимости диска с конкретным контроллером SATA/РАТА на материнской плате (либо дискретным). Из-за ошибок такого рода возможны BSOD в Windows.
Ненулевое значение атрибута говорит о потенциальной «болезни» диска.
Атрибут: 189 (BD) High Fly Writes
Для того чтобы сказать, почему происходят такие случаи, нужно уметь анализировать логи S.M.A.R.T., которые содержат специфичную для каждого производителя информацию, что на сегодняшний день не реализовано в общедоступном ПО — следовательно, на атрибут можно не обращать внимания.
Атрибут: 190 (BE) Airflow Temperature
Не говорит о состоянии диска.
Атрибут: 191 (BF) G-Sensor Shock Count (Mechanical Shock)
Актуален для мобильных винчестеров. На дисках Samsung на него часто можно не обращать внимания, т. к. они могут иметь очень чувствительный датчик, который, образно говоря, реагирует чуть ли не на движение воздуха от крыльев пролетающей в одном помещении с диском мухи.
Вообще срабатывание датчика не является признаком удара. Может расти даже от позиционирования БМГ самим диском, особенно если его не закрепить. Основное назначение датчика — прекратить операцию записи при вибрациях, чтобы избежать ошибок.
Не говорит о здоровье диска.
Атрибут: 192 (С0) Power Off Retract Count (Emergency Retry Count)
Не позволяет судить о состоянии диска.
Атрибут: 193 (С1) Load/Unload Cycle Count
Не говорит о здоровье диска.
Атрибут: 194 (С2) Temperature (HDA Temperature, HDD Temperature)
О состоянии диска атрибут не говорит, но позволяет контролировать один из важнейших параметров. Моё мнение: при работе старайтесь не допускать повышения температуры винчестера выше 50 градусов, хоть производителем обычно и декларируется максимальный предел температуры в 55-60 градусов.
Атрибут: 195 (С3) Hardware ECC Recovered
Особенности, присущие этому атрибуту на разных дисках, полностью соответствуют таковым атрибутов 01 и 07.
Атрибут: 196 (С4) Reallocated Event Count
Косвенно говорит о здоровье диска. Чем больше значение — тем хуже. Однако нельзя однозначно судить о здоровье диска по этому параметру, не рассматривая другие атрибуты.
Этот атрибут непосредственно связан с атрибутом 05. При росте 196 чаще всего растёт и 05. Если при росте атрибута 196 атрибут 05 не растёт, значит, при попытке ремапа кандидат в бэд-блоки оказался софт-бэдом (подробности см. ниже), и диск исправил его, так что сектор был признан здоровым, и в переназначении не было необходимости.
Если атрибут 196 меньше атрибута 05, значит, во время некоторых операций переназначения выполнялся перенос нескольких повреждённых секторов за один приём.
Если атрибут 196 больше атрибута 05, значит, при некоторых операциях переназначения были обнаружены исправленные впоследствии софт-бэды.
Атрибут: 197 (С5) Current Pending Sector Count
Натыкаясь в процессе работы на «нехороший» сектор (например, контрольная сумма сектора не соответствует данным в нём), диск помечает его как кандидат на переназначение, заносит его в специальный внутренний список и увеличивает параметр 197. Из этого следует, что на диске могут быть повреждённые секторы, о которых он ещё не знает — ведь на пластинах вполне могут быть области, которые винчестер какое-то время не использует.
При попытке записи в сектор диск сначала проверяет, не находится ли этот сектор в списке кандидатов. Если сектор там не найден, запись проходит обычным порядком. Если же найден, проводится тестирование этого сектора записью-чтением. Если все тестовые операции проходят нормально, то диск считает, что сектор исправен. (Т. е. был т. н. «софт-бэд» — ошибочный сектор возник не по вине диска, а по иным причинам: например, в момент записи информации отключилось электричество, и диск прервал запись, запарковав БМГ. В итоге данные в секторе окажутся недописанными, а контрольная сумма сектора, зависящая от данных в нём, вообще останется старой. Налицо будет расхождение между нею и данными в секторе.) В таком случае диск проводит изначально запрошенную запись и удаляет сектор из списка кандидатов. При этом атрибут 197 уменьшается, также возможно увеличение атрибута 196.
Если же тестирование заканчивается неудачей, диск выполняет операцию переназначения, уменьшая атрибут 197, увеличивая 196 и 05, а также делает пометки в G-list.
Итак, ненулевое значение параметра говорит о неполадках (правда, не может сказать о том, в само́м ли диске проблема).
При ненулевом значении нужно обязательно запустить в программах Victoria или MHDD последовательное чтение всей поверхности с опцией remap . Тогда при сканировании диск обязательно наткнётся на плохой сектор и попытается произвести запись в него (в случае Victoria 3.5 и опции Advanced remap — диск будет пытаться записать сектор до 10 раз). Таким образом программа спровоцирует «лечение» сектора, и в итоге сектор будет либо исправлен, либо переназначен.

В случае неудачи чтения как с remap , так и с Advanced remap , стоит попробовать запустить последовательную запись в тех же Victoria или MHDD. Учитывайте, что операция записи стирает данные, поэтому перед её применением обязательно делайте бэкап!

Иногда от невыполнения ремапа могут помочь следующие манипуляции: снимите плату электроники диска и почистите контакты гермоблока винчестера, соединяющие его с платой — они могут быть окислены. Будь аккуратны при выполнении этой процедуры — из-за неё можно лишиться гарантии!
Невозможность ремапа может быть обусловлена ещё одной причиной — диск исчерпал резервную область, и ему просто некуда переназначать секторы.
Если же значение атрибута 197 никакими манипуляциями не снижается до 0, следует думать о замене диска.
Атрибут: 198 (С6) Offline Uncorrectable Sector Count (Uncorrectable Sector Count)
Параметр этот изменяется только под воздействием оффлайн-тестирования, никакие сканирования программами на него не влияют. При операциях во время самотестирования поведение атрибута такое же, как и атрибута 197.
Ненулевое значение говорит о неполадках на диске (точно так же, как и 197, не конкретизируя, кто виноват).
Атрибут: 199 (С7) UltraDMA CRC Error Count
В подавляющем большинстве случаев причинами ошибок становятся некачественный шлейф передачи данных, разгон шин PCI/PCI-E компьютера либо плохой контакт в SATA-разъёме на диске или на материнской плате/контроллере.
Ошибки при передаче по интерфейсу и, как следствие, растущее значение атрибута могут приводить к переключению операционной системой режима работы канала, на котором находится накопитель, в режим PIO, что влечёт резкое падение скорости чтения/записи при работе с ним и загрузку процессора до 100% (видно в Диспетчере задач Windows).
В случае винчестеров Hitachi серий Deskstar 7К3000 и 5К3000 растущий атрибут может говорить о несовместимости диска и SATA-контроллера. Чтобы исправить ситуацию, нужно принудительно переключить такой диск в режим SATA 3 Гбит/с.
Моё мнение: при наличии ошибок — переподключите кабель с обоих концов; если их количество растёт и оно больше 10 — выбрасывайте шлейф и ставьте вместо него новый или снимайте разгон.
Атрибут: 200 (С8) Write Error Rate (MultiZone Error Rate)
Атрибут: 202 (СА) Data Address Mark Error
Атрибут: 203 (CB) Run Out Cancel
Влияние на здоровье неизвестно.
Атрибут: 220 (DC) Disk Shift
Влияние на здоровье неизвестно.
Атрибут: 240 (F0) Head Flying Hours
Влияние на здоровье неизвестно.
Атрибут: 254 (FE) Free Fall Event Count
Влияние на здоровье неизвестно.
Подытожим описание атрибутов. Ненулевые значения :
При анализе атрибутов учитывайте, что в некоторых параметрах S.M.A.R.T. могут храниться несколько значений этого параметра: например, для предпоследнего запуска диска и для последнего. Такие параметры длиной в несколько байт логически состоят из нескольких значений длиной в меньшее количество байт — например, параметр, хранящий два значения для двух последних запусков, под каждый из которых отводится 2 байта, будет иметь длину 4 байта. Программы, интерпретирующие S.M.A.R.T., часто не знают об этом, и показывают этот параметр как одно число, а не два, что иногда приводит к путанице и волнению владельца диска. Например, «Raw Read Error Rate», хранящий предпоследнее значение «1» и последнее значение «0», будет выглядеть как 65536.
Надо отметить, что не все программы умеют правильно отображать такие атрибуты. Многие как раз и переводят атрибут с несколькими значениями в десятичную систему счисления как одно огромное число. Правильно же отображать такое содержимое — либо с разбиением по значениям (тогда атрибут будет состоять из нескольких отдельных чисел), либо в шестнадцатеричной системе счисления (тогда атрибут будет выглядеть как одно число, но его составляющие будут легко различимы с первого взгляда), либо и то, и другое одновременно. Примерами правильных программ служат HDDScan, CrystalDiskInfo, Hard Disk Sentinel.
Продемонстрируем отличия на практике. Вот так выглядит мгновенное значение атрибута 01 на одном из моих Hitachi HDS721010CLA332 в неучитывающей особенности этого атрибута Victoria 4.46b:
А так выглядит он же в «правильной» HDDScan 3.3:
Плюсы HDDScan в данном контексте очевидны, не правда ли?
Если анализировать S.M.A.R.T. на разных дисках, то можно заметить, что одни и те же атрибуты могут вести себя по-разному. Например, некоторые параметры S.M.A.R.T. винчестеров Hitachi после определённого периода неактивности диска обнуляются; параметр 01 имеет особенности на дисках Hitachi, Seagate, Samsung и Fujitsu, 03 — на Fujitsu. Также известно, что после перепрошивки диска некоторые параметры могут установиться в 0 (например, 199). Однако подобное принудительное обнуление атрибута ни в коем случае не будет говорить о том, что проблемы с диском решены (если таковые были). Ведь растущий критичный атрибут — это следствие неполадок, а не причина .
При анализе множества массивов данных S.M.A.R.T. становится очевидным, что набор атрибутов у дисков разных производителей и даже у разных моделей одного производителя может отличаться. Связано это с так называемыми специфичными для конкретного вендора (vendor specific) атрибутами (т. е. атрибутами, используемыми для мониторинга своих дисков определённым производителем) и не должно являться поводом для волнения. Если ПО мониторинга умеет читать такие атрибуты (например, Victoria 4.46b), то на дисках, для которых они не предназначены, они могут иметь «страшные» (огромные) значения, и на них просто не нужно обращать внимания. Вот так, например, Victoria 4.46b отображает RAW-значения атрибутов, не предназначенных для мониторинга у Hitachi HDS721010CLA332:

Нередко встречается проблема, когда программы не могут считать S.M.A.R.T. диска. В случае исправного винчестера это может быть вызвано несколькими факторами. Например, очень часто не отображается S.M.A.R.T. при подключении диска в режиме AHCI. В таких случаях стоит попробовать разные программы, в частности HDD Scan, которая обладает умением работать в таком режиме, хоть у неё и не всегда это получается, либо же стоит временно переключить диск в режим совместимости с IDE, если есть такая возможность. Далее, на многих материнских платах контроллеры, к которым подключаются винчестеры, бывают не встроенными в чипсет или южный мост, а реализованы отдельными микросхемами. В таком случае DOS-версия Victoria, например, не увидит подключённый к контроллеру жёсткий диск, и ей нужно будет принудительно указывать его, нажав клавишу [Р] и введя номер канала с диском. Часто не читаются S.M.A.R.T. у USB-дисков, что объясняется тем, что USB-контроллер просто не пропускает команды для чтения S.M.A.R.T. Практически никогда не читается S.M.A.R.T. у дисков, функционирующих в составе RAID-массива. Здесь тоже есть смысл попробовать разные программы, но в случае аппаратных RAID-контроллеров это бесполезно.
Если после покупки и установки нового винчестера какие-либо программы (HDD Life, Hard Drive Inspector и иже с ними) показывают, что: диску осталось жить 2 часа; его производительность — 27%; здоровье — 19,155% (выберите по вкусу) — то паниковать не стоит. Поймите следующее. Во-первых, нужно смотреть на показатели S.M.A.R.T., а не на непонятно откуда взявшиеся числа здоровья и производительности (впрочем, принцип их подсчёта понятен: берётся наихудший показатель). Во-вторых, любая программа при оценке параметров S.M.A.R.T. смотрит на отклонение значений разных атрибутов от предыдущих показаний. При первых запусках нового диска параметры непостоянны, необходимо некоторое время на их стабилизацию. Программа, оценивающая S.M.A.R.T., видит, что атрибуты изменяются, производит расчёты, у неё получается, что при их изменении такими темпами накопитель скоро выйдет из строя, и она начинает сигнализировать: «Спасайте данные!» Пройдёт некоторое время (до пары месяцев), атрибуты стабилизируются (если с диском действительно всё в порядке), утилита наберёт данных для статистики, и сроки кончины диска по мере стабилизации S.M.A.R.T. будут переноситься всё дальше и дальше в будущее. Оценка программами дисков Seagate и Samsung — вообще отдельный разговор. Из-за особенностей атрибутов 1, 7, 195 программы даже для абсолютно здорового диска обычно выдают заключение, что он завернулся в простыню и ползёт на кладбище.
Обратите внимание, что возможна следующая ситуация: все атрибуты S.M.A.R.T. — в норме, однако на самом деле диск — с проблемами, хоть этого пока ни по чему не заметно. Объясняется это тем, что технология S.M.A.R.T. работает только «по факту», т. е. атрибуты меняются только тогда, когда диск в процессе работы встречает проблемные места. А пока он на них не наткнулся, то и не знает о них и, следовательно, в S.M.A.R.T. ему фиксировать нечего.
Таким образом, S.M.A.R.T. — это полезная технология, но пользоваться ею нужно с умом. Кроме того, даже если S.M.A.R.T. вашего диска идеален, и вы постоянно устраиваете диску проверки — не полагайтесь на то, что ваш диск будет «жить» ещё долгие годы. Винчестерам свойственно ломаться так быстро, что S.M.A.R.T. просто не успевает отобразить его изменившееся состояние, а бывает и так, что с диском — явные нелады, но в S.M.A.R.T. — всё в порядке. Можно сказать, что хороший S.M.A.R.T. не гарантирует, что с накопителем всё хорошо, но плохой S.M.A.R.T. гарантированно свидетельствует о проблемах . При этом даже с плохим S.M.A.R.T. утилиты могут показывать, что состояние диска — «здоров», из-за того, что критичными атрибутами не достигнуты пороговые значения. Поэтому очень важно анализировать S.M.A.R.T. самому, не полагаясь на «словесную» оценку программ.
Хоть технология S.M.A.R.T. и работает, винчестеры и понятие «надёжность» настолько несовместимы, что принято считать их просто расходным материалом. Ну, как картриджи в принтере. Поэтому во избежание потери ценных данных делайте их периодическое резервное копирование на другой носитель (например, другой винчестер). Оптимально делать две резервные копии на двух разных носителях, не считая винчестера с оригинальными данными. Да, это ведёт к дополнительным затратам, но поверьте: затраты на восстановление информации со сломавшегося HDD обойдутся вам в разы — если не на порядок-другой — дороже. А ведь данные далеко не всегда могут восстановить даже профессионалы. Т. е. единственная возможность обеспечить надёжное хранение ваших данных — это делать их бэкап.
Напоследок упомяну некоторые программы, которые хорошо подходят для анализа S.M.A.R.T. и тестирования винчестеров: HDDScan (Windows, DOS, бесплатная), MHDD (DOS, бесплатная).