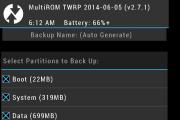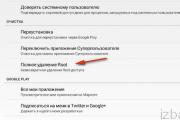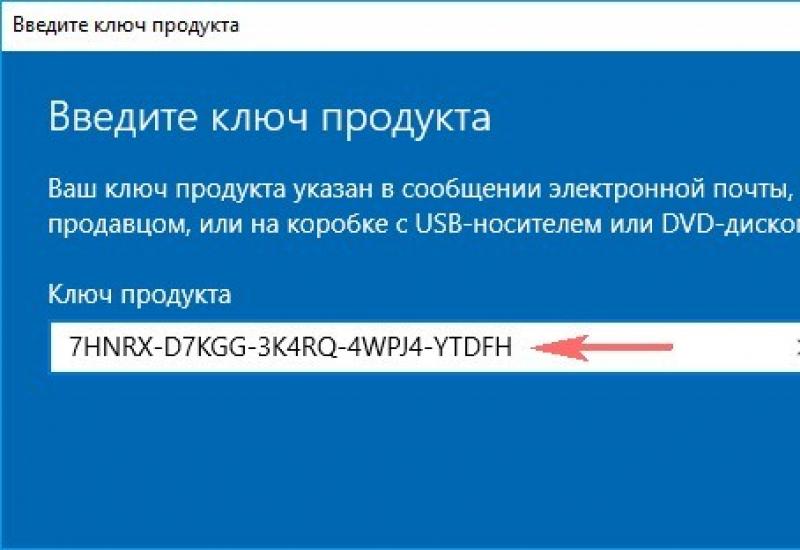Установка Windows XP. Установка жесткого диска Установка sata драйвера с флоппи
В этой статье рассмотрим установку накопителей на жестких дисках. В частности, рассмотрим их конфигурацию и физическую установку.
Для того чтобы установить в компьютер жесткий диск, необходимо проделать следующие действия:
- настроить накопитель;
- настроить контроллер или интерфейсное устройство;
- установить накопитель в корпус компьютера;
- настроить систему в целом для распознавания диска;
- выполнить логическое разделение диска;
- выполнить высокоуровневое форматирование разделов или томов.
Перед тем, как приступить к установке жесткого диска, желательно ознакомиться с документацией к этому накопителю, контроллеру или основному адаптеру, системной BIOS и некоторым другим устройствам компьютера. Но, как правило, простому пользователю это ничего не даст, поэтому документацию можно отложить в сторону. В современных компьютерных системах, она необязательна.
Если все-таки, вы решите ознакомиться с документацией, то компания-сборщик предоставит вам только ограниченную информацию об этом устройстве. Как правило, полную документацию нужно искать и загружать с сайта производителя устройства. То же самое относится к другим устройствам большинства систем, которые сегодня представлены на рынке.
Конфигурация жесткого диска
Перед тем как преступить к монтажу жесткого диска, его нужно сконфигурировать. IDE накопители чаще всего требуют установки переключателя «ведущий–ведомый» или так же можно использовать вариант Cable Select и 80-жильный шлейф.
Для настройки жестких дисков Serial ATA эти перемычки устанавливать не нужно. Бывают случаи, что все же накопители имеют такие перемычки, установленные непосредственно на заводе.
Жесткие диски SATA подключаются к контроллеру SATA с помощью кабеля, образуя, соединение типа «точка–точка».

В отличие от жестких дисков на основе параллельного интерфейса АТА (устаревший вариант), накопители SATA не имеют ни ведущих, ни ведомых устройств. На картинке показано, что некоторые накопители SATA имеют перемычки для разрешения совместимости. В современных жестких дисках со скоростью передачи данных 300/150 Мбит/с для переключения в более медленный режим, который необходим для корректной работы старым контроллерам, нужно переставить перемычку. Из соображений совместимости с драйверами и прочим программным обеспечением большинство контроллеров может работать в «режиме совместимости», в котором эмулируется конфигурация “ведущий–ведомый”, но физически этот режим не реализован.
Конфигурация контроллера жесткого диска
Контроллер жестких дисков в старых моделях устанавливается в разъем системной платы. Все накопители, разработанные в последнее время IDE и SATA, имеют встроенный контроллер на системной плате. Практически всегда контроллер устройств ATA интегрирован в материнскую плату и конфигурируется с помощью программы установки параметров BIOS. В таком случае обособленного контроллера не существует. Некоторые системы в дополнение к интегрированному контроллеру могут иметь контроллер на карте расширения. Эта ситуация может произойти тогда, когда интегрированный контроллер не поддерживает более быстрые режимы обмена данными (300 Мбит/с для SATA и 133 Мбит/с для PATA), свойственные для новых жестких дисков.
В таких случаях, не нужно прибегать к установке контроллера в системную плату, лучше обновить саму системную плату, так вы получите дополнительные функциональные возможности и потратитесь немногим больше.
Бывают и такие случаи, когда добавление платы контроллера имеет смысл, например, новый диск SATA «подвешивается» на старую материнскую плату, на которой нет этого контроллера.
Контроллеры на платах расширения требуют определенной комбинации следующих системных ресурсов:
- адрес Boot ROM (не обязательно);
- прерывание (IRQ);
- канал прямого доступа к памяти (DMA);
- адрес порта ввода-вывода.
Не все контроллеры используют каждый из этих ресурсов, но есть и такие. В большинстве случаев современные контроллеры и системы, поддерживающие технологию Plug ang Play, автоматически конфигурируются базовой системой ввода-вывода компьютера и операционной системой. Система выделяет такие ресурсы, которые не приводят к конфликтам с другими устройствами компьютера.
Если операционная система или оборудование не поддерживает технологию Plug and Play, тогда адаптер нужно настраивать вручную. В комплект некоторых плат контроллеров входят утилиты, позволяющие выполнить такую конфигурацию программным способом, другие контроллеры имеют для этого ряд переключателей или перемычек.
Драйвер интерфейса ATA является частью стандартной системы BIOS компьютера и позволяет загружаться с устройств PATA и SATA. В таких системах, содержащих интерфейс SATA на материнской плате, драйвер этого интерфейса также встроен в BIOS. BIOS обеспечивает функциональность устройства, которая нужна системе для доступа к диску, прежде чем она сможет загрузить с него какой-либо файл.

Заметьте!
Несмотря на то, что операционная система (ОС) Windows поддерживает стандартные драйверы IDE/ATA, интерфейс этого типа обычно встраивается в компоненты южного моста или контроллера ввода-вывода набора микросхем системной платы и требует загрузки специальных драйверов. При использовании системной платы, которая является более новой, чем версия вашей ОС (например, новая системная плата, приобретенная в 2010 году, которая работает в операционной среде Windows XP), убедитесь в том, что сразу же после установки Windows были инсталлированы драйверы набора микросхем, поставляемые вместе с материнской платой. Если контроллер поддерживает интерфейс SATA в режиме ACHI (Advanced Host Controller Interface) или RAID-массив SATA (Redundant Array of Independent Disks — избыточный массив независимых дисков), а на компьютере установлена система Windows XP или более ранняя версия, как правило, для установки требуется драйвер, находящийся на дискете или предварительно записанный на установочный диск Windows.
Имейте в виду, что все эти драйверы входят в комплект установки Windows Vista и 7. Если контроллер старше устанавливаемой операционной системы, необходимые драйверы, скорее всего, будут входить в состав установочного компакт-диска. В то же время всегда рекомендуется поискать в Интернете свежую версию драйвера контроллера и установить ее сразу же после операционной системы.
Бывают контроллеры SATA которые имеют свою BIOS, поддерживающую ACHI, RAID, большие диски или другие функции. Если данными функциями вы пользоваться не собираетесь или BIOS материнской платы сама имеет эту поддержку, тогда использовать BIOS контроллера необязательно. Многие контроллеры на картах расширения имеют переключатели, перемычки или программы поддержки, позволяющие включать и отключать поддержку BIOS.
В дополнение к функциям загрузки BIOS контроллера обеспечивает и другие функции, такие как:
- конфигурирование RAID-массива;
- конфигурирование контроллера;
- диагностику.
Если система BIOS контроллера включена, для ее размещения необходимо адресное пространство в области верхней памяти (UMA), занимающей последние 384 Кбайт в пределах первого мегабайта системной памяти. Верхняя память разделена на три участка по два сегмента размером по 64 Кбайт, при этом первый участок отводится для памяти видеоадаптера, а последний - для системной BIOS. Сегменты C000h и D000h зарезервированы для BIOS адаптеров, в частности для контроллеров жестких дисков и графических контроллеров.
Заметьте!
Области памяти, занимаемые BIOS различных адаптеров, не должны перекрываться. На большинстве плат есть переключатели и перемычки, с помощью которых можно изменить адреса BIOS, иногда это можно сделать и программно, предотвратив тем самым возможный конфликт.
Монтаж накопителей на жестких дисках
Накопители на жестких дисках монтируются в корпусе компьютера. Для этого нужны соответствующие винты, кронштейны, лицевая панель и т.д.
Для монтажа некоторых накопителей потребуются пластмассовые направляющие, которые крепятся к устройству с двух сторон и позволяют установить его в соответствующее место в корпусе.

Эти направляющие должны прилагаться к корпусу компьютера или к жесткому диску при покупке.
Поскольку устройства PATA и SATA применяют разные типы кабелей, проверьте, соответствует ли кабель контроллеру и диску. Для применения режима PATA с быстродействием 66 Мбит/с и более быстрых (вплоть до 133 Мбит/с) понадобится 80-жильный кабель. Так же его рекомендуется использовать и при более низких скоростях передачи данных, таких как 33 Мбит/с и меньше. Для определения, какой у вас кабель (40- или 80-жильный), посчитайте бугорки на шлейфе - каждый бугорок соответствует одной жиле. Одним из характерных признаков 80-жильного шлейфа является окраска его штекеров: вставляемый в материнскую плату окрашен в синий цвет, а вставляемые в ведущее и ведомое устройства - в черный и серый соответственно.

Если вы планируете установить 3,5-дюймовый жесткий диск в 5,25-дюймовую раму, вам потребуется другой тип монтажных накладок. Большинство 3,5-дюймовых дисков имеют такие накладки в комплекте.
Также они могут входить в комплект корпуса.

Заметьте!
Необходимо подобрать длину соединительного кабеля (шлейфа). В некоторых случаях кабель не достает до нового жесткого диска. Попытайтесь переместить его в расположенный ближе отсек, или воспользуйтесь более длинным кабелем. Длина кабеля накопителя IDE ограничена 45 см, чем короче, тем лучше. Однако в комплекте некоторых корпусов можно встретить более длинные кабели, вплоть до 67см, к тому же имеющие 80 жил. Длинные кабели, особенно имеющие нестандартную, ‘‘округленную’’ длину, применять не рекомендуется, особенно это касается дисков со скоростью передачи данных 133 Мбит/с. Использование слишком длинных кабелей вызывает ошибки времени передачи и ослабление сигнала, возможно также искажение данных на диске. Если вы используете шлейф длиннее 45 см, то, как говорится, сами создаете себе проблемы.
После распаковки нового жесткого диска у вас должно оказаться в наличии следующее:
- само устройство;
- программное обеспечение (не обязательно);
- монтажные накладки и винты.
Устройства, поставляемые как OEM, т.е. в пакетах, кроме самих себя могут не иметь в комплекте ничего. В таком случае вам самим придется позаботиться о кабелях, винтах и других принадлежностях.
Монтаж жесткого диска ATA (PATA)
Для монтажа жесткого диска ATA нужно выполнить следующие действия:
1. Посмотрите, есть ли в компьютере незадействованный 40-жильный разъем IDE. С процессором Pentium в компьютер можно установить четыре устройства IDE (по два на каждый канал).

Совет!
Для повышения производительности одновременно используемых устройств, например накопителей и жестких дисков на оптических дисках, их подключают к различным кабелям. Жесткий диск и привод не рекомендуется «вешать» на один шлейф.
2. Обратите внимания, как кабель подключен к накопителю. Красный провод силового кабеля подключается к первому контакту разъема накопителя. Несмотря на то, что штекер имеет специальный ключ от неправильного подключения к жесткому диску, его легко можно неверно подключить, что приведет к выходу из строя устройство.

Первый контакт шлейфа чаще всего ориентируют ближе к разъему питания устройства. На шлейфе есть специальный ключ для правильного подключения к устройству.

Совет!
Запомните, что современным жестким дискам ATA для работы в скоростных режимах Ultra-DMA (66-133 Мбит/с) необходим 80-жильный кабель, его же можно использовать и для подключения старых устройств. 40-жильный кабель можно использовать для подключения устройств с быстродействием 33 Мбит/с и более медленных. Плюсом 80-жильного кабеля является то, что на устройствах придется установить только перемычку CS (Cable Select), и не нужно выбирать, какое из устройств будет ведущим, а какое ведомым. На сегодня, ATA-подключение уже встречается довольно редко, все современные жесткие диски подключаются через SATA интерфейс.
3. Установите переключатели Master/Slave/Cable Select на задней стенке жесткого диска. При использование 80-жильного кабеля, достаточно установить на всех устройствах перемычку Cable Select. В противном случае одно из устройств, подключенное к шлейфу, должно быть ведущим (Master), а другое - ведомым (Slave). Обратите внимание, что некоторые устаревшие устройства при их применении в качестве ведущих в паре с другим ведомым, требуют одновременной установки перемычек Master и Slave. Но сегодня, вряд ли вам попадутся такие жесткие диски вам в руки.

4. Поместите накопитель в 3,5-дюймовый отсек шасси и с помощью винтов закрепите его. При выполнении этой операции нельзя прилагать значительных механических усилий - накопитель должен свободно становиться на свое место в корпусе.

Проследите, чтобы винты не были слишком длинными. Если винт окажется длиннее, чем глубина отверстия, в которое он будет вкручиваться, можно повредить устройство и сорвать резьбу.
5. К задней части накопителя присоедините интерфейсный кабель. Если используется 80-жильный кабель, синий штекер должен быть вставлен в разъем материнской платы, черный - в гнездо ведущего устройства, а серый (обычно он средний) - в гнездо ведомого.

6. Подключите к жесткому диску кабель питания, чаще всего он четырехжильный со стандартным разъемом.

На этом монтаж жесткого диска с интерфейсом ATA завершен.
Рассмотрим подключение жестких дисков SATA.
Монтаж жестких дисков SATA
Пошаговая процедура инсталляции жесткого диска SATA несколько отличается от установки дисков АТА.
1. Проверьте, имеются ли в системе неиспользуемые разъемы SATA.

2. Аккуратно вставьте жесткий диск в отсек соответствующего размера, при необходимости используя накладки, и завинтите крепежные винты.
3. Подключите кабель данных SATA к контроллеру SATA. Кабели данных могут объединяться в одной оболочке с силовым кабелем SATA. При использовании отдельного кабеля данных, один разъем подключается к накопителю, а другой - к контроллеру SATA.

4. Подключите к накопителю соответствующий силовой кабель. Некоторые устройства SATA имеют два силовых разъема: стандартный 4-контактный и специальный 15-контактный - в этом случае подайте питание на любой из них (но не на два одновременно). Если устройство имеет только 15-контактное гнездо подключения питания, а блок питания не предлагает такой штекер, придется дополнительно приобрести специальный адаптер «4 в 15» (если он не входит в комплект устройства).


Подключение питания через специальный адаптер «4 в 15»
Внимание! Если устройство одновременно имеет 2 гнезда питания (стандартное, 4-контактное, и SATA-типа, 15-контактное), ни в коем случае не подавайте питание на оба разъема одновременно, иначе можете повредить устройство.

Конфигурация системы
После того как жесткий диск смонтирован в корпусе компьютера, можете приступать к конфигурированию системы. Компьютеру необходимо сообщить информацию о накопителе, чтобы с него можно было осуществить загрузку при включении питания.
В системах Windows 2000, XP, Vista и 7 используется команда . Их можно найти на загрузочном компакт-диске операционной системы. Если на новый диск будет устанавливаться операционная система, его разделение и форматирование будут выполнены как часть общего процесса установки ОС.
Если хотите, можете сформировать разделы и выполнить форматирование вручную до установки операционной системы, но для этого придется использовать специальные программы. Проще это сделать во время установки системы и ее средствами.
Автоматическое определение типа жесткого диска
Практически для всех накопителей PATA и SATA в современных BIOS предусмотрено автоматическое определение типов, т.е. из накопителя по запросу системы считываются его характеристики и необходимые параметры. При таком подходе практически исключены ошибки, которые могут быть допущены при вводе параметров вручную.
И так, приступим.
1. Включите компьютер и нажмите клавишу, необходимую для входа в настройки BIOS, как правило, это Delete или F1. Если в BIOS предусмотрено автоматическое определение устройств, рекомендуется установить именно этот режим, так как будут определены оптимальные параметры устройства. Устройства SATA могут также иметь поддержку режима ACHI и группировки нескольких устройств в RAID-массив. Установите параметр ACHI для дисков SATA, если он поддерживается, и выйдите из программы настройки BIOS.

2. Перезагрузите систему. Если установленное устройство не является загрузочным, и вы работаете под управлением Windows XP или более поздней версии этой ОС, новый накопитель будет автоматически определен в процессе загрузки, и для него будут установлены необходимые драйверы. Следует заметить, что система не будет видеть новое устройство как том (т.е. ему не будет присвоена буква), пока не будут созданы разделы диска и выполнено их форматирование.
Если новое устройство является загрузочным, придется снова загрузиться с компакт-диска, чтобы создать на новом диске разделы, выполнить форматирование и установить на нем операционную систему. Если материнская плата поддерживает SATA в режиме ACHI или RAID-массивы SATA и вы работаете под управлением Windows XP или более ранней версии этой ОС, для установки устройства придется воспользоваться дискетой с драйверами контроллера или переписать эти драйверы на установочный диск Windows или воспользоваться флоппи-дисководом. В противном случае, система не распознает жеского диска и процесс установки системы будет не возможен.

Отмечу, что все необходимые драйвера уже интегрированы в новые операционные системы Windows Vista и 7, и при их установке, проблем с определением контроллера жесткого диска не возникает.
Определение типа накопителя вручную
Если в компьютере установлена системная плата, которая не поддерживает функцию автоматического определения, вам придется вводить соответствующие сведения в BIOS вручную. В BIOS доступно несколько стандартных комбинаций, однако они, скорее всего, устарели, так как обеспечивают поддержку накопителей объемом всего несколько сотен мегабайтов, а то и меньше. Чаще всего вам придется выбрать пользовательский тип жесткого диска, а затем указать значения следующих параметров:
- количество цилиндров;
- количество головок;
- количество секторов на дорожку.
Необходимые значения параметров можно найти в документации, прилагаемой к жесткому диску, однако они могут быть напечатаны на наклейке на корпусе жесткого диска. Обязательно запомните или запишите их.
Последний вариант предпочтительнее, так как значения параметров потребуются вам в том случае, если системная BIOS их неожиданно «забудет» из-за разрядившейся батарейки на системной плате. Записанные сведения лучше всего хранить непосредственно внутри системного блока, например их можно приклеить к корпусу с помощью липкой ленты. Порой это позволяет сэкономить немало времени.
В том случае, если вам не удается определить корректные значения параметров вашего жесткого диска, обратитесь на сайт компании-производителя. Также можете воспользоваться одной из диагностических утилит, доступных для загрузки через Интернет.
В зависимости от производителя BIOS и ее версии вам предоставляется возможность настроить и другие параметры жесткого диска, в частности режим передачи данных и адресацию логических блоков.
Все-таки, если BIOS вашей системной платы не поддерживает функцию автоматического определения, то нужно задуматься об апгрейде вашего компьютера, и замене устаревшей системной платы на более современную, которая включает много различных функций, в том числе и поддержку современных накопителей на жестких дисках.
Одним из основных элементов любого компьютерного устройства, как известно, является жесткий диск, на котором хранится информация. Применительно к винчестерам любого типа используется такой термин, как AHCI. Но многие пользователи не только знают о том, как включить AHCI, но даже не имеют представления, что это такое. Рассмотрим значение основного термина и действия, необходимые для активации данного режима в Windows-системах.
Что такое AHCI?
Современные жесткие диски, подключаемые к материнской плате через в работе могут использовать два режима: IDE (совместимость с устаревшим оборудованием) и AHCI - новейший стандарт, обозначаемый как Advanced Host Controller Interface, позволяющий многократно увеличить производительность самого устройства и установленной операционной системы за счет более быстрого считывания данных.
Практически все современные SSD-диски увеличение производительности при обращении к ним показывают именно в том случае, когда установлен режим AHCI. Но и это не самое главное.
Для чего нужен режим AHCI?
Оставим пока вопрос, как включить режим AHCI в Windows, а посмотрим на преимущества, которые может извлечь пользователь современного компьютера при активации этого режима.
Прежде всего, при активированном режиме AHCI менять или устанавливать дополнительные винчестеры можно, что называется, «на лету» (даже без выключения компьютера или переустановки операционной системы). Это несомненно является огромным плюсом для серверов.

Второй аспект связан с тем, что при установке такого режима в действие вступает специальная технология NCQ, которая позволяет уменьшить количество перемещений считывающих головок, ускоряя при этом одновременное использование обращений к винчестеру разными приложениями, программами и службами. Наконец, как считается, активация AHCI благоприятно сказывается на производительности всей системы. Конечно, как свидетельствуют отзывы специалистов и пользователей, в домашних условиях прирост производительности особо наблюдаться не будет, однако при условии установки жесткого диска SSD такой режим все равно лучше включить.
Чего не стоит делать и на что обратить внимание изначально
Но вот самое главное заблуждение большинства пользователей состоит в том, что они пытаются для активации использовать исключительно настройки первичной системы BIOS (по крайней мере, об этом можно прочитать в большинстве рецензий на возникающие проблемы). Это делать категорически запрещается без выполнения предварительных действий в операционной системе.
Активировать режим в BIOS можно только в случае установки ОС на «чистый» жесткий диск. Если выполнить такую процедуру с уже имеющейся ОС на борту, Windows выдаст ошибку при старте и уйдет в режим постоянной перезагрузки. Потом начинаются сетования, мол, пользователь включал режим AHCI в Windows, но из этого ничего хорошего не вышло. Что ответить? Возможно, были нарушены базовые правила, поскольку в разных модификациях системы необходимо предпринимать различные действия.
Как проверить, активен ли режим AHCI?
Но для начала следует проверить, включен ли режим. Быть может, его дополнительная активация и не понадобится.
В самом простом случае при старте компьютерного терминала или ноутбука нужно зайти в настройки BIOS и обратиться к разделу SATA Mode.

В самой операционной системе можно использовать «Диспетчер устройств», вызываемый из «Панели управления», администрирования или консоли «Выполнить» командой devmgmt.msc и перейти к разделу контроллеров IDE ATA/ATAPI. При включенном режиме в стандартных устройствах AHCI-контроллер будет отображен. Если его в списке нет, придется решать вопрос, как включить AHCI в системе. Опять же, решение зависит от того, какая именно версия Windows установлена на компьютере.
Как включить режим AHCI в Windows 7
Итак, для начала рассмотрим «семерку». Для седьмой и десятой версий действия выглядят несколько похожими, а вот для Windows 8 отличаются достаточно сильно.

- Первым делом следует вызвать редактор реестра (regedit в консоли «Выполнить»).
- Развернуть ветку HKLM.
- Через каталоги SYSTEM, CurrentControlSet и конечную директорию Services дойти до папки msahci.
- Справа следует вызвать меню редактирования параметра Start и установить его значение на ноль.
- Теперь в директории Services нужно найти каталог IastorV, в котором для параметра Start выполняются аналогичные вышеописанным действия.
- Только по завершении этих процедур вопрос, как включить AHCI в BIOS без катастрофических последствий для системы, перестанет быть проблемой.
Действия в Windows 8/8.1
Для Windows 8 вышеприведенная методика не подойдет, поскольку есть более простое решение. В данном случае сначала необходимо установить режим минимальной загрузки системы в безопасном режиме. Как включить AHCI? Достаточно просто.

- Для этого сначала вызывается командная строка (обязательно от имени администратора), а в ней прописывается сочетание bcdedit /set {current} safeboot minimal.
- После этого необходимо произвести перезагрузку, в самом начале рестарта войти в настройки BOIS и уже там переключить режим с IDE на AHCI.
- После сохранения настроек снова следует перезагрузка, вызывается командная консоль, а в ней прописывается строка bcdedit /deletevalue {current} safeboot, после чего следует еще один рестарт компьютера.
В принципе, вопрос, как включить AHCI именно в «восьмерке», может быть решен за счет использования специальной утилиты от Intel (естественно, при наличии процессора именно этого производителя).
- Сначала с официального ресурса необходимо загрузить драйвер в виде файла f6flpy и настройщик SetupRST.exe.
- После этого в «Диспетчере устройств» выбирается искомый жесткий диск, применяется процедура обновления драйвера, а в качестве самого драйвера в ручном режиме указывается загруженный файл f6flpy.
- Далее следует перезагрузка, а после старта системы с уже активированным режимом AHCI для завершения настройки компьютера осуществляется запуск исполняемого файла настройки SetupRST.
Как включить AHCI в Windows 10?
Как уже говорилось, для десятой версии системы действия несколько схожи с теми, что производятся в Windows 7. Единственное различие состоит в выборе папок и параметров.

- В системном реестре находим каталог Services. Здесь для параметра Start используется директория storahci.
- Далее нулевые значения выставляются для параметра 0 в директориях storahci/StartOverride и iaStorV/StartOverride.
- После этого можно приступать к активации основного значения в настройках первичной системы ввода/вывода BIOS.
Кстати сказать, в восьмой версии системы редактирование аналогичных параметров произвести тоже можно. Но зачем, если имеется и более простое рациональное решение проблемы?
Активация AHCI в BIOS
Для входа в настройки на стационарных компьютерах чаще всего используется клавиша Del, а для ноутбуков - F2, F12, комбинации с клавишами Esc и Fn или специальные кнопки на панели вроде ASSIST в Sony VAIO.

Здесь необходимо найти раздел или настройки режима AHCI. Как включить в БИОСе нужный параметр? Просто на строке установки режима SATA использовать клавишу ввода, а выбор параметра осуществить при помощи стрелок с подтверждением в виде еще одного нажатия Enter. Не забываем при выходе сохранить изменения (F10 + Y) и перегружаем систему. При повторном старте система автоматически установит необходимые драйверы.
Возможные проблемы
К сожалению, иногда при переходе в режим AHCI могут возникать и непредвиденные ошибки. Возможно, сам жесткий диск не поддерживает такой режим работы. В таком случае нечего и пытаться активировать AHCI.
С другой стороны, если система загружается, но выдаются какие-то ошибки или возникают сбои именно после переключения с IDE на AHCI, можно попытаться устранить неполадки при помощи специально разработанной утилиты от Microsoft под названием Fix It.
Если же не поможет ни то, ни другое, придется снова вызвать настройки BIOS и менять режим работы винчестера. Обратите внимание: если AHCI активировался без выполнения предварительных действий в системном реестре, которые были описаны выше, такие методы могут не сработать. Выходом станет либо восстановление системы с использованием съемного носителя, либо полная переустановка Windows. Так что будьте бдительны. Впрочем, хочется надеяться, что до этого не дойдет (конечно, при условии, что вся последовательность была выполнена именно в том порядке, который был приведен в описании).
При повторной или чистой можно изначально включить этот режим в BIOS, чтобы потом не метаться в поисках решения по его активации или устранению возникающих неполадок и сбоев в работе компьютера или ноутбука.
Вместо итога
В заключение остается добавить, что неопытным пользователям, не знакомым с тонкостями настройки первичной системы BIOS и операционных систем Windows, без особой надобности активировать этот режим не стоит. Все равно на современных компьютерах с мощными процессорами и большими объемами оперативной памяти прирост производительности особо заметен не будет. На старых терминалах или ноутбуках использовать такой режим вообще смысла нет. В основном, как уже было сказано, такие настройки больше подойдут для серверов, когда к жесткому диску производится обращение нескольких десятков дочерних терминалов в локальной сети.
Грамотная работа компьютера возможна только при слаженном взаимодействии между железом и операционной системой. Технологии развиваются, и в последнее время наиболее это заметно в области накопителей. Современные жесткие диски и SSD-накопители в разы быстрее тех, которые применялись в компьютерах еще 5-10 лет назад. Для передачи данных используется интерфейс SATA, через который накопитель подключается к компьютеру. SATA-интерфейс способен работать в двух режимах: IDE и AHCI, и если у вас установлен современный жесткий диск или SSD, ускорить работу компьютера можно, включив режим AHCI.
Что такое режим AHCI
Как было отмечено выше, AHCI – это один из режимов передачи данных по интерфейсу SATA. Как известно, через интерфейс SATA можно передавать информацию со скорость от 1,5 до 6 Гигабайт за секунду. Максимальная скорость поддерживается именно в режиме AHCI, который должен использоваться со всеми современными накопителями. Что касается режима IDE, он в интерфейсе SATA поддерживается для совместимости со старыми жесткими дисками.
По умолчанию в операционной системе Windows не всегда включен режим AHCI, даже если накопители подключены к материнской плате через SATA. Из-за этого пользователь теряет в производительности компьютера, поскольку скорость работы диска ограничивается программно. Выставив AHCI-режим, можно на 20-30% повысить скорость работы накопителя, что скажется на общих ощущениях от работы компьютера.
Как узнать, включен ли режим AHCI в Windows
Чаще всего пользователи даже не подозревают, что необходимо включать режим AHCI для того, чтобы производительность компьютера стала выше. При этом Windows по умолчанию не всегда работает с HDD и SSD, даже самыми современными, в режиме AHCI. Чтобы проверить, включен ли режим AHCI в Windows, необходимо сделать следующее:

Обратите внимание: Также отсутствие в списке устройств, работающих в режиме AHCI, может быть связано с тем, что к материнской плате подключены старые накопители, не способные работать в новом режиме.
Также проверить, работает интерфейс SATA в режиме AHCI или IDE можно через BIOS. Для этого необходимо перезагрузить компьютер и в процессе загрузки нажать «Del» или F2. Запустится BIOS, где потребуется найти пункт SATA Mode и посмотреть, установлен вариант AHCI или IDE.

Важно: Если вы заметили в BIOS, что SATA интерфейс установлен на работу в режиме IDE, не надо переключать на режим AHCI, поскольку никакой пользы от этого не будет.
Как включить режим AHCI в Windows
Компания Microsoft в операционных системах Windows начала поддерживать режим AHCI с Windows 7. При этом включить его можно и в Windows XP, если загрузить необходимые драйвера в интернете, сделанные энтузиастами, и установить их. Однако стоит отметить, что данный способ не всегда дает прирост производительности, и лучше на Windows XP отказаться от идеи использования режима AHCI и работать с накопителями через стандартный IDE.
Чтобы включить сам режим AHCI, достаточно в BIOS установить соответствующую настройку для SATA. Но делать это необходимо до установки операционной системы Windows, иначе при загрузке компьютер выдаст ошибку 0x0000007B INACCESSABLE_BOOT_DEVICE или уйдет в состояние постоянной перезагрузки. Поэтому для переключения режима IDE в AHCI при установленном Windows, необходимо внести некоторые изменения в реестр, ниже мы рассмотрим какие действия выполнять для каждой из версий операционной системы.
Как включить режим AHCI в Windows 10
В современной операционной системе Windows 10 компания Microsoft не предложила настройку, которая позволила бы включить поддержку режима AHCI «на лету», если ранее интерфейс SATA работал через IDE. Для правильного переключения в режим AHCI потребуется сделать следующие действия:

После загрузки компьютера операционная система Windows предложит установить необходимые драйвера для работы с режимом AHCI, обязательно это сделайте.
Как включить режим AHCI в Windows 8 и Windows 8.1
Для переключения операционной системы Windows 8 или Windows 8.1 в работу с режимом AHCI, необходимо провести некоторые работы в командной строке. Потребуется сделать следующие действия:

Стоит отметить, что если компьютер работает на CPU от Intel, то можно использовать стандартную утилиту компании, которая позволяет провести необходимые настройки для переключения Windows в работу с AHCI. Делается это следующим образом:

Обратите внимание: Приведенный выше способ подойдет только для компьютеров на процессорах Intel, для AMD подобного решения в данный момент нет.
Как включить режим AHCI в Windows 7
В операционной системе Windows 7 способ включения режима AHCI близок к тому, который применяется в Windows 10. Здесь также потребуется внести некоторые изменения в реестр следующим образом.
Очень распространенная проблема при установке Windows XP
- это появление ошибки отсутствия жестких дисков.
Проблема в том, что у современных компьютерах, в особенности ноутбуков, используются контроллеры жестких дисков произведенные гораздо позже, чем Windows XP
.
Поэтому стандартная версия Windows XP не содержит необходимых драйверов для установки.
Одним из способов обойти эту проблему - это переключение в BIOS
режима работы SATA-контроллера.
Необходимо переключить режим работы SATA контроллера в IDE Mode
. Но часто в BIOS
ноутбуков такой опции нет.
В этом случае драйвера SATA можно интегрировать непосредственно в дистрибутив Windows с помощью программы nLite
.
Данный способ является самым удобным, безопасным, и созданный в результате образ Windows XP можно использовать многократно.
Также этот вариант остается единственным для владельцев ноутбуков, так как у них нет возможности подключить флоппи-дисковод.
Итак, как же интегрировать драйвера в дистрибутив Windows XP?
Для интеграции нам понадобиться:
1. Дистрибутив Windows XP. Настоятельно рекомендуется использовать оригинальный образ Windows XP. Также лучше взять Windows XP SP2, и уже после установки Windows устанавливать сервис пак 3.
2. Программа nLite. Качать е следует с сайта-производителя (скачать). Если интеграция драйверов будет проходит на компьютере с установленной Windows XP, то для работы программы следует также установить Microsoft .NET Framework 2.0 (скачать). Для Windows Vista и выше, ничего кроме программы устанавливать не нужно.
3. Драйвера Sata/RAid контроллеров:
Интеграция драйверов.
Устанавливаем программу nLite .
Качаем драйвера SATA и сохраняем у себя на компьютере. После этого необходимо их распаковать в какую-нибудь папку (например C:/SATA/ ).
В дисковод CD/DVD вставляем диск с Windows XP и копируем все содержимое диска на жесткий диск, например в папку C:/WINXP/ .
Запускаем программу nLite . При запуске сразу можно указать язык интерфейса программы - русский .
Для продолжения нажимаем кнопку "Далее ". В появившемся окне "Расположение установочных файлов Windows " необходимо после нажатия кнопки "Обзор " указать путь к папке C:/WINXP/ , куда было скопировано содержимое диска Windows XP.
после небольшой проверки программа nLite нам укажет подробные данные о версии Windows XP
В окне "Выбор задач " отмечаем в разделе Интегрировать пункт Драйвера , а в разделе Создать - Загрузочный образ ISO .
и в появившемся меню выбираем пункт "Папка драйверов "
указываем путь к папке с распакованными драйверами
Здесь и далее очень важно указать на папку с драйверами именно той разрядности, что и используемого дистрибутива Windows. В 32-х разрядную Windows XP следует интегрировать только
драйверы для 32-разрядной системы (в папке 32-bit или x86), а для 64-разрядной ОС - драйверы для 64-разрядной системы (они находятся в папке 64-bit или x64).
Это очень важный момент, иначе во время установки Windows может появится ошибка
"Файл ahcix64.sys испорчен. Для продолжения нажмите любую клавишу
".
В появившемся окне "Выберите драйвера для интеграции " укажите необходимые (используйте клавишу CTRL для выделения нескольких). Не забывайте про разрядность вашей Windows XP.
После выбора драйверов жмем "ОК ". В следующем диалоговом окошке также выбираем драйвера. Для драйверов Intel можно смело выбирать все драйвера (CTRL+A ), для драйверов AMD соблюдайте разрядность.
После выбора жмем "OK ". В следующем окне нажимаем "Далее ".
соглашаемся на запуск процесса интеграции, нажав кнопку "Да ".
Идет интеграция.
После окончания интеграции драйверов SATA нажимаем клавишу "Далее " для продолжения
Появляется окно "Загрузочный образ ISO ". Вставляем в пишущий привод CD/DVD чистый компакт диск. Дожидаемся его инициализации программой nLite . Указываем нужную нам метку (например, WinXP_SP2 ). Выбираем скорость записи. Для качественной записи лучше выбрать самую маленькую скорость.
После необходимых настроек нажимаем кнопку "Запись " и соглашаемся на запись диска, нажав кнопку "Да ".
Все, остается дождаться лишь окончание записи диска.
После этого вставляем диск в дисковод нужного нам компьютера, перезагружаемся и устанавливаем Windows XP.
После установки Windows XP, устанавливаем драйвера и Service Pack 3
, если образ XP был с SP2.
Руководство как установить Windows XP с интеграцией драйверов SATA на ноутбук или компьютер для новичков.
Введение в установку Windows XP
Как вы уже имели возможность догадаться, речь в данном руководстве пойдет об установке Windows XP . Сразу хочу отметить, что ориентирован данный материал в первую очередь для новичков и тех, кто по тем или иным причинам еще не сталкивался с установкой Windows XP .
Общаясь на форуме с различными людьми, я иногда сталкивался с предубеждением о том, что установка Windows XP - это что-то сложное и непонятное, о том, что поставить ее могут лишь истинные "гуру". На самом деле это не так. Если все делать правильно, то все получится и будет работать. О том как сделать все правильно и рассказано в данном руководстве.
На данном сайте уже был опубликован подобный материал: . Там установка Windows XP производилась в несколько упрощенной форме. Упрощение заключалось в том, что в BIOS ноутбука или компьютера производилось переключение режима работы контроллера SATA на IDE Mode или так называемый режим совместимости. Это было сделано потому, что в оригинальной Windows XP нет драйверов для встроенных контроллеров SATA производства Intel (начиная с южных мостов семейства ICH7-M ) и некоторых моделей от AMD (начиная с семейства южных мостов SB700 ), которые работают в режиме AHCI .
Замечание: южный мост - это такая большая микросхема на материнской плате ноутбука. К ней подключается жесткий диск по интерфейсу SATA . В более старых ноутбуках применялся несколько другой интерфейс - IDE . Многие ноутбуки позволяют переключать ту микросхему в режим, при котором Windows или любая другая операционная система будет считать, что жесткий диск подключен по IDE , хотя на самом деле он подключен по интерфейсу SATA . Отсюда и растут корни у термина Режим совместимости или IDE Mode .
Может возникнуть вполне логичный вопрос: а какая разница между обычным режимом (AHCI ) и режимом совместимости (IDE Mode )? По сути разница заключается в технологии NCQ . В режиме AHCI она включена, в режиме совместимости отключена. На практике эта технология обеспечивает более быструю работу винчестера с несколькими приложениями одновременно.
Отличие состоит в том, что в режиме AHCI работает технология NCQ , которая оптимизирует траекторию передвижения головок винчестера. В режиме совместимости (IDE Mode ) эта технология неактивна. На практике технология NCQ позволяет винчестеру чуть быстрее работать одновременно с несколькими приложениями. С результатами сравнения этих двух режимов вы можете ознакомится в этом материале: Технология NCQ. Стоит ли включать AHCI? .
Важное замечание:
драйвера SATA нужно интегрировать далеко не на всех ноутбуках. Это касается в первую очередь ноутбуков на чипсетах от Intel, а также ноутбуков на чипсетах от AMD 7-ой серии и выше.
Для остальных ноутбуков драйвера интегрировать не надо. Также на надо переключать в BIOS режим работы винчестера. Оригинальная сборка Windows XP уже содержит все необходимые драйвера. То есть просто ставите в BIOS загрузку с диска и устанавливаете систему.
Если у вас чипсет от AMD 7-ой серии (связка 780G
+ SB700
), то лучше воспользуйтесь . Дело в том, что на данный момент наблюдаются небольшие проблемы с интеграцией драйверов SATA.
Для установки Windows XP на винчестер, который работает в режиме AHCI , существует три основных способа:
- Записать драйвера на дискету, вставить ее в USB-флоппи дисковод, при установке Windows XP нажать F6 и выбрать нужный драйвер;
- Интегрировать драйверов SATA в уже установленную в режиме IDE Mode Windows XP, а потом переключить в BIOS на AHCI . Если не интегрировать драйвера, а просто переключить режим работы, то получите синий экран и перезагрузку;
- Интегрировать драйверов SATA в дистрибутив Windows XP.
Рассмотрим каждый из этих способов:
- Первый способ наиболее простой, но для его реализации нужен флоппи-дисковод. Купить внешний USB-дисковод не всегда есть возможность. Если не сработают второй и третий, то можно смело прибегать к этому способу, благо, флоппи-дисководы стоят очень дешево;
- Второй способ хорош если уже стоит система с настроенными программами, драйверами, которые лень переставлять. Как интегрировать драйвера в уже установленную систему описано в этом материале: Интеграция драйверов SATA в уже установленную Windows XP ;
- Третий способ является оптимальным в плане простоты, затрат времени и средств. Именно этот способ и будет описан в этой статье
Теперь можно переходить к непосредственно к описанию установки Windows XP с интеграцией драйверов SATA .
Для установки Windows XP с интеграцией драйверов нужно проделать такие действия:
- Интегрировать драйверов SATA в дистрибутив Windows XP и записать его на диск;
- Включить в BIOS загрузку с диска;
- Установить Windows XP;
- Установить драйвера на ноутбук.
Важное замечание: если у вас нет CD/DVD привода, то вам следует устанавливать Windows XP с флешки или с карты памяти. Как это сделать описано в данных руководствах: и .
1. Интеграция драйверов SATA в дистрибутив Windows XP и запись на диск
Для интеграции нам понадобятся:
- Диск с Windows XP или образ Windows XP в формате .iso . Рекомендуется использовать чистые MSDN сборки;
- Набор утилит и драйверов. Его вы можете скачать по данным ссылкам: / . Скачиваете файл, запускаете и распаковываете в удобную вам папку;
- Чистый CD- или DVD-диск.
Важное замечание: если вы не знаете какую версию Windows XP установить на ваш ноутбук (32-бит или 64-бит), то рекомендую вам ознакомиться с этим материалом: . Также стоит ознакомиться с данным материалом: .
Для интеграции драйверов SATA сначала нужно скопировать дистрибутив Windows XP в папку на винчестере. Создаем папку с названием Windows XP на диске D:\ , например. Копируем все файлы с диска с Windows XP в ту папку. Если диска нет, но есть .iso образ, то его можно распаковать в папку Windows XP с помощью утилиты 7-Zip . Ее вы можете найти в архиве с программами и утилитами, который вы скачали по ссылкам выше. В итоге папка Windows XP должна содержать такие файлы и папки:

Устанавливаем и запускаем nLite , выбираем язык и нажимаем Далее :

Нажимаем Обзор и указываем папку, в которую копировали файлы с диска:


На этой странице указываем что именно мы будем делать с дистрибутивом. Выбираем Драйвера и Загрузочный образ ISO :

Теперь стоит указать папку с драйверами, которые будем интегрировать в дистрибутив. Нажимаем Импорт и выбираем Папку драйверов :

Если у вас процессор от Intel, то выбираем драйвера для Intel. В архиве есть драйвера для 32- и 64-битных систем. Если у вас чипсет от AMD 7 и выше серий, то выбираем соответствующие драйвера от AMD:

Когда выбрали папку, выбираем драйвер:

А теперь, пожалуй, самое интересное. Выбираем вашу модель южного моста. Для новых ноутбуков на процессорах Intel Core это обычно Intel(R) PCH SATA AHCI Controller . Если вы не знаете какой у вас южный мост, то выбираем все:


Запускаем процесс интеграции:

Вот драйвера и интегрировались:

Теперь вставляем в привод диск, выбираем в окошке слева вверху Direct Burn и нажимаем на Запись :

Соглашаемся:

Вот и все. Драйвера диск с Windows XP и драйверами SATA готов:

2. Включение загрузки с диска в BIOS
Чтобы включить загрузку с диска в BIOS , сначала нужно в него зайти. Для этого в начале загрузки ноутбука нужно нажать определенную клавишу. Обычно, при загрузке внизу указано какую кнопку нажать, чтобы войти в BIOS . Чаще всего это F2 , Del , Esc и другие.
После входа в BIOS нужно найти где настраивается порядок загрузки. Обычно эти настройки размещены на вкладке BOOT . Для смены порядка загрузки обычно используются кнопки F5 /F6 . Иногда выбор порядка загрузки производится через специальное меню. Обычно прямо на страничке с настройками указано какими кнопками можно менять список загрузки.
Выставляем ваш CD/DVD привод на первое место, сохраняем настройки и выходим из BIOS. Для того, чтобы настройки вступили в силу, нужно сделать перезагрузку. Она обычно происходит автоматически после сохранения настроек и выхода из BIOS/
3. Установка Windows XP
Установка Windows XP, в которую встроены драйвера SATA, ничем не отличается от обычной установки Windows XP
Как устанавливать Windows XP описано в этом материале: .
Если во время установки установщик не найдет жестких дисков или просто ноутбук или компьютер выдаст вам синий экран, то это значит, что вы интегрировали не те драйвера SATA , дистрибутив Windows XP кривой или с винчестером проблемы. В этом случае попробуйте переключить в BIOS режим работы винчестера на IDE Mode (режим совместимости).
Когда закончите с установкой Windows XP, можно переходить к следующему этапу: к драйверам.
4. Поиск и установка драйверов
После установки Windows XP нужно установить драйвера. Зачем они вообще нужны?
Чтобы ответить на этот вопрос, нужно рассмотреть что такое драйвер. Драйвер служит своего рода связующим звеном между операционной системой и непосредственно тем или иным устройством. Если этого связующего звена нет, то Windows просто не сможет работать с тем устройством. Этим устройством может быть звуковой чип, видеокарта, сетевая карта, картридер, веб-камера и многие другие составляющие вашего электронного помощника. Непорядок. О том, как же заставить их нормально работать мы сейчас и поговорим.
И так. Где и как искать драйвера? Для этих целей на сайте существует целый раздел . Чтобы вам легче было разобраться с его содержимым, был создан своеобразный путеводитель: .
Если вы владелец ноутбука Asus , то вы можете найти сразу весь набор драйверов на одной из страниц по конкретным моделям. Список доступных моделей вы можете найти здесь: . Владельцам Acer , eMachines и Packard Bell тоже не о чем волноваться. Драйвера для большей части моделей доступны здесь: Драйвера для ноутбуков Acer, eMachines и Packard Bell . Драйвера и утилиты для ноутбуков Lenovo можно найти в этом разделе: .
Если у вас не Asus , Lenovo , Acer , eMachines и даже не Packard Bell , то не отчаивайтесь. Драйвера можно всегда найти. В этом вам сильно поможет руководство: , а также многочисленные темы на нашем форуме:
- Общая тема по поиску драйверов: ;
- Решение проблем с драйверами для видеокарты: ;
- Решение проблем и поиск драйверов для звуковой карты: ;
- Драйверы для сетевых карт и Wi-Fi адаптеров стоит искать с помощью данной темы: ;
- С вопросами по Bluetooth обращаемся сюда: ;
- Web-камеры обсуждаются здесь: ;
- Различные фирменные утилиты для ноутбука или компьютера можно найти с помощью данных тем форума: , и .
Также вам может помочь статья: . Тут собраны ответы на самые частые вопросы.
Процесс установки драйверов и утилит детально описан в данном руководстве: . В нем это все показано на примере ноутбуков Asus . Как это проходит на ноутбуках Acer примерно показано тут: Установка драйверов на Windows XP . Вообще установка драйверов вполне стандартна для всех ноутбуков и компьютеров. Ничего особого нет. К сожалению, такого нельзя сказать о фирменных утилитах. О них сейчас и поговорим.
5. Установка фирменных утилит и прикладных программ
Фирменные утилиты обычно отвечают за работу дополнительных клавиш, за индикацию нажатий на дисплее, за работу различных энергосберегающих режимов, за работу с камерой и беспроводными устройствами в конце концов. Иногда даже случаются курьезы: невозможно установить драйвер на Bluetooth адаптер из-за того, что он отключен. Для его включения нужна специальная утилита. Иногда подобное происходит и с тачпадом ноутбука.
Рассмотрим установку утилит. На устройства Acer , eMachines и Packard Bell установка утилит сводится к установке Launch Manager , на ноутбуках HP - HP Quick Launch Buttons , на ноутбуки Asus - утилиты из набора ATK и так далее. Обсудить фирменные утилиты вы можете в этой теме форума: и в других темах по фирменным утилитам.
Теперь переходим к прикладным программам. Их в наших интернетах существует великое множество на самый разный вкус, цвет и для самых разных задач. Чтобы упростить вам задачу подбора, была создана подборка с самыми необходимыми программами: . Может там что-то полезное и найдете. Не стоит также забывать и об . Тоже довольно полезное руководство. Windows XP из-под Windows Vista или Windows 7 с помощью программы Oracle VirtualBox . В данном случае Windows XP устанавливается на виртуальную машину и запускается как отдельное приложение в Windows Vista, Windows 7 или в любой другой операционной системы, включая различные дистрибутивы Linux. Таким образом можно решить проблемы с совместимостью различных программ и драйверов с Windows Vista, Windows 7 или с другой операционной системой.