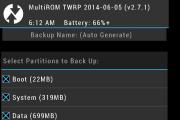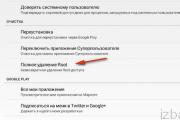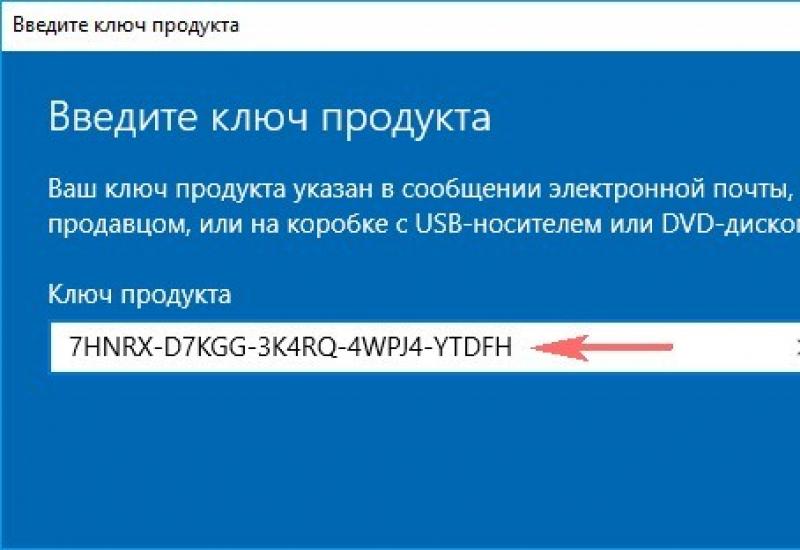Windows 10 через раз подключает wi fi
Огромное количество людей уже не представляют повседневную жизнь без интернета. Но для того чтобы его использовать, сперва необходимо подключиться ко «всемирной паутине». Именно на этом этапе у некоторых пользователей периодически возникают трудности. В данной статье мы расскажем о том, что делать, если ваше устройство под управлением Windows 10 не подключается к сети Wi-Fi.
Сегодня мы расскажем о двух основных способах, которые помогут вам решить проблему подключения к беспроводной сети. На самом деле подобных методов существует намного больше, но чаще всего они носят индивидуальный характер и подойдут далеко не всем пользователям. Теперь давайте разберем детально оба упомянутых способа.
Способ 1: Проверка и включение Wi-Fi адаптера
В любой непонятной ситуации с беспроводной сетью сперва необходимо убедиться в том, что адаптер корректно распознается системой и включен доступ к самому «железу». Звучит банально, но многие пользователя забывают об этом, и ищут проблему сразу слишком глубоко.
- Откройте «Параметры» Windows 10 с помощью комбинации клавиш «Win+I» либо же любым другим известным методом.
- Далее перейдите в раздел «Сеть и Интернет» .
- Теперь вам необходимо в левой части открывшегося окна найти строку с названием «Wi-Fi» . По умолчанию она вторая сверху. Если она присутствует в списке, то зайдите в данный раздел и убедитесь, что переключатель беспроводной сети установлен в положение «Вкл» .
- В случае если раздела «Wi-Fi»
в списке не оказалось, следует открыть «Панель управления»
. Для этого можно воспользоваться комбинацией клавиш «Win+R»
, ввести в открывшееся окошко команду control , а затем нажать «Enter»
.

О том, как можно еще открыть «Панель управления» , вы можете узнать из специальной статьи.
- Появится новое окно. Для удобства можете переключить режим отображения элементов на «Крупные значки» . Делается это в верхней правом углу.
- Теперь нужно найти в перечне иконку с названием «Центр управления сетями и общим доступом» . Зайдите в данный раздел.
- В левой части следующего окна кликните ЛКМ по строчке «Изменение параметров адаптера» .
- На следующем этапе вы увидите перечень всех адаптеров, которые подключены к компьютеру. Обратите внимание, что здесь отображаются также дополнительные устройства, которые были установлены в систему вместе с виртуальной машиной либо же VPN. Среди всех адаптеров нужно найти тот, который называется «Беспроводная сеть» либо содержит в описании слова «Wireless» или «WLAN» . Теоретически, иконка нужного оборудования будет серого цвета. Это значит, что оно выключено. Для того чтобы задействовать «железо», необходимо нажать на его названии ПКМ и выбрать из контекстного меню строку «Включить» .






После выполнения описанных действий попробуйте вновь запустить поиск доступных сетей и подключиться к нужной. Если же вы не нашли искомый адаптер в списке, тогда стоит попробовать второй метод, о котором мы расскажем далее.
Способ 2: Установка драйверов и сброс подключения
Если система не может корректно определить беспроводной адаптер или в его работе наблюдаются сбои, тогда стоит обновить драйвера для устройства. Безусловно, Windows 10 весьма самостоятельная операционная система, и зачастую инсталлирует нужное ПО сама. Но бывают ситуации, когда оборудованию для стабильной работы нужен софт, выпущенный самими разработчиками. Для этого мы рекомендуем проделать следующее:

Перезагрузив компьютер, попробуйте подключиться к Wi-Fi вновь. В большинстве случаев описанные действия решают возникшие ранее проблемы. Если же вы пытаетесь подключиться к сети, данные о которой сохранены, тогда рекомендуем активировать функцию «Забыть» . Она позволит обновить конфигурацию подключения, которая могла попросту измениться. Сделать это очень просто:

Надеемся, проделав описанные действия, вы избавитесь от разных ошибок и проблем с Wi-Fi. Если же после всех манипуляций вам не удалось добиться положительного результата, тогда стоит попробовать более радикальные методы. Мы рассказали о них в отдельной статье.
Как правильно подключить и настроить интернет на персональных компьютерах с операционной системой Windows 10 - тема статьи. Особенно полезна она будет неподготовленным пользователям, обновившим ПК до последней версии, но и так и не разобравшимся во всех тонкостях настроек. Одни пользователи не знают, где и что настраивается для подключения интернета, а у других он вообще не работает, даже с заданными правильно параметрами.
Вы узнаете четыре различных способа подключения - стандартная Ethernet-сеть, высокоскоростное соединение по протоколу PPPoE, подключение по беспроводной, Wi-Fi, технологии и с помощью модемов.
Итак, как задаются правильные параметры, или настраивается еще раз соединение, если интернет не подключился.
Существует несколько способов подключить свой компьютер к глобальной сети. Вы узнаете о четырех основных соединениях:
- О стандартном Ethernet-соединении, которое подключается с помощью кабеля. При этом используется прямое соединение, модемная технология или роутер.
- О высокоскоростном соединении, поддерживающем туннелирующий протокол PPPoE.
- О беспроводной, Wi-Fi, технологии.
- О подключении к интернету с помощью USB-модемов 3G/4G.
Ethernet: подключение к интернету в Windows 10 по сетевому кабелю (роутер, модем)
Ethernet, технологию пакетной передачи данных, называют самым простым соединением. Поставщики услуг интернета прокладывают к домам сетевые кабели и подключают отдельные квартиры. При таком соединении интернет может быть подключен напрямую или через роутер, ADSL-модем. Это одно и то же интернет-соединение, но подключенное с помощью различных устройств. Если быть точнее, то везде используется сетевой кабель, только способ подключения разный - прямой или через специальные устройства для пакетной передачи данных.Чтобы настроить Ethernet-соединение, присоедините к персональному компьютеру кабель от роутера, модема или поставщика услуг в специальный разъем для сетевых карт:

При правильных настройках подключение произойдет в автоматическом режиме, при этом ни паролей, ни логинов вводить не нужно: в этом соединении они отсутствуют. Если в панели уведомлений изменился статус соединения, значит, интернет заработал. Что же делать, если сетевой кабель нормально подключен, но компьютер его не видит? Искать причину нужно в драйверах для сетевой карты.
После обновления системы - это часто встречающаяся проблема. Драйвер на карту устанавливается при обновлении автоматически, самой ОС, но почему-то не работает. И решить проблему можно установкой правильного драйвера. Для этого надо скачать его на официальной странице, выбрав свою модель ПК, и инсталлировать на устройстве.
Теперь, что делать, если после подключения кабеля, соединение активировалось, но состояние его «Ограничено »? Причины могут скрываться в некорректных параметрах Ethernet-адаптера.
Чтобы проверить правильность настроек и задать нужные параметры, сделайте следующее:


Если все параметры правильные, статус Интернет-соединения будет активным. Если статус не меняется, попробуйте перезагрузиться. Если и после перезагрузки сеть не найдена, не опознана или ограничена, убедитесь, что сетевой кабель, роутер, модем подключены правильно. Также свяжитесь с техподдержкой своего поставщика услуг - возможно, проблемы на его стороне.
Если вы подключаетесь без роутеров и модемов, то есть напрямую, уточните у провайдера условия предоставления интернет-услуг. Возможно, что вам понадобится привязать свое интернет-соединение к MAC-адресу сетевой карты. Если это так, то после привязки, интернет у вас сразу заработает.
Настройка высокоскоростного соединения (PPPoE) в Windows 10
PPPoE или высокоскоростное соединение от Ethernet отличается всего лишь несколькими нюансами. Поставщики услуг интернета также прокладывают в дома кабели и подключают отдельные квартиры. Но для соединения с интернетом в этом случае вам понадобится пароль, логин и возможно какие-то дополнительные настройки на ПК или роутере, если используется беспроводная технология. Но это еще не самое главное. Чтобы заработал интернет, его необходимо подключить, то есть предварительно создать соединение, а уж затем вводить логины и пароли.Если вы для интернет-подключения используете роутер с настроенными соединениями (в том числе PPPoE), никаких параметров на ПК менять не нужно. Просто подключите кабель к устройству и настройте так, как и в случае с Ethernet-соединением.
Если же вы соединяйтесь с сетью по кабелю напрямую, без устройств, и с вводом пароля и логина, предварительно нужно создать это подключение.
Для создания соединения сделайте следующее:


Кликните на значок и удаляйте, меняйте параметры подключения и т.д.
Подключение к интернету по Wi-Fi
При наличии Wi-Fi роутера можно подключиться к интернету по беспроводной технологии. Также можно подключать свой ПК к сети у друзей и в других точках, где есть бесплатный доступ. Первое, что нужно сделать, используя это интернет-соединение, - проверить драйвер. Если он установлен, обычно система это делает автоматически, откройте доступные сети, выберите свой Wi-Fi и наслаждайтесь подключением. Ну, разве что, предварительно придется ввести пароль, если стоит защита.
Подключиться по беспроводной, Wi-Fi, технологии на Windows 10 несложно.
Настраиваем интернет через 3G/4G модем в Windows 10
И, наконец, четвертый способ Интернет-соединения, в котором используются модемы 3G/4G (3-го и 4-го поколения мобильной связи). Первым делом необходимо соединить модем с компьютером. Но чтобы устройство заработало, для него должен быть установлен работоспособный и подходящий драйвер.Лучше загружать драйвера с официальных ресурсов - так надежнее. Это в том случае, если в коробке с модемом диска с ними вы не нашли. При поиске драйвера ориентируйтесь на модель модема. Если для Windows 10 он еще не выпущен производителем, скачайте его для других версий ОС. Должен подойти.
Модем подключен, драйвер установлен и начинается настройка. Забегая наперед: настраивается соединение почти так же, как и высокоскоростной PPPoE-интернет.
Итак, сделайте следующее:


Если параметры заданы корректно, вы увидите созданное и активированное подключение. Если нет, возможно, настройки неверны или модем неправильно подключен к ПК. Если и это не помогает, обращайтесь в техподдержку за разъяснениями. При плохом покрытии и слабом уровне сигнала, интернет будет медлительный или вообще не заработает. Иногда помогает увеличение уровня сигнала, но лучше всего озаботиться покупкой антенны для модема.
Подключение, которое вы создали, может быть отредактировано, удалено и т.д. Для изменения настроек и других действий, кликните по его иконке.

На панели с уведомлениями есть значок вашего подключения. Следите за его статусом, останавливайте, переподключайте, задавайте новые параметры при необходимости и т.д.
Вот так несложно и недолго подключается и настраивается интернет на Windows 10.
И еще несколько слов
Теперь, подключив свой компьютер/ноутбук к интернету, вы сможете превратить его в Wi-Fi маршрутизатор и раздавать интернет на периферийные устройства - другие ПК, смартфоны, планшеты. При этом вам не понадобится для этого покупать специальное оборудование. Все, что нужно, - это создать точку доступа на своем компьютере с помощью одной из бесплатных специализированных утилит. . Разобраться в ней под силу и неподготовленному пользователю.Вы подключились по кабелю или беспроводной сети, задав верные настройки, но интернет не заработал, а вы видите уведомление об и восклицательный знак желтого цвета? Эта ошибка распространена на персональных компьютерах с OS семейства Windows, причем и в новой версии, и на старых..
Многие пользователи ноутбуков под управлением Windows 10 замечают, что не всегда система обнаруживает Wi —Fi , а иногда не может к нему подключиться. Проблема распространенная, поэтому существует множество способов ее решения.
Способы исправления проблемы
Для начала стоит обратить внимание на иконку подключения, расположенную в панели уведомления. Проверьте статус адаптера, он должен быть готов к использованию.
Стоит еще обновить драйвера сетевой карты. Найти их можно на сайте изготовителя ноутбука. Это тоже может стать решением проблемы.
В первую очередь следует удостовериться, действительно ли Win 10 не видит Wi —Fi . Ведь проблема может крыться в самом роутере или в большой удаленности от него. Проще всего для этого подключиться к сети с другого устройства, к примеру, смартфона и планшета. Если сеть отображается, то проблема точно заключается в вашем компьютере. В противном случае - попробуйте перезагрузить роутер, иногда это помогает.

В Windows 10 присутствует встроенный инструмент диагностики сетевых неполадок. Пункт для его запуска находится в контекстном меню пиктограммы подключения в трее. Система попытается самостоятельно отыскать неполадку и, если это возможно, немедленно ее исправить или дать рекомендацию по дальнейшему решению проблемы.
Если компьютер или ноутбук с W in 10 не подключается к Wi-F i, то причина может крыться в выключенной службе, отвечающей за беспроводное подключение. Этот момент стоит проверить.

Откройте контекстное меню вызова приложений через сочетание Win и X , кликните там на «Панель управления». В окне смените вариант отображения на значки. Откройте пункт «Администрирование», в нем запустите ярлык «Службы». Там найдите компонент «Служба автонастройки WLAN » и проверьте ее состояние.

В том случае, если она деактивирована, то кликните по ней ПКМ и откройте свойства. В типе запуска задайте параметр «Автоматически», сохраните настройки и перезапустите ПК.
Возможен и такой вариант, что Wi —Fi физически отключен на ноутбуке. В некоторых моделях присутствует специальный ползунок на корпусе, отвечающий за работу беспроводных соединений. Если он есть, то установите его в положение On или «Вкл». Но когда сеанс интернета закончится, рекомендуется отключить беспроводную связь. В противном случае она будет просто так потреблять заряд батареи.
Очень распространенная проблема, когда Вы подключаетесь к сети WiFi в Windows 10/8.1 и вам выдает ошибку не удается подключиться к этой сети
. При этой проблеме, система windows не показывает нам причины или код самой ошибки, что осложняет задачу и остается только гадать на кофейной гуще. Давайте разберем, что можно сделать и как исправить ошибку с подключением к сети WiFi или локальной сети в Windows 10/8.1.
Возможные решения проблемы при подключении к сети в Windows 10
Если возникают проблемы с подключением к сети, первое, что Вы должны сделать, это попытаться исправить любые проблемы, которые могут возникнуть с сетевыми устройствами. Для этого прежде всего нужно отключить и включить все сетевые устройства, такие как маршрутизатор, точка доступа, модемы, все что подключено к компьютеру и связано с интернетом, сетью.
- Нажмите Win + R и введите devmgmt.msc , чтобы запустить диспетчер устройств.
- Разверните "Сетевые адаптеры" и щелкните правой кнопкой мыши на сетевых устройствах, и обновите их. Если вы не знаете, где локальная или WiFi карта, то ориентируйтесь по слову Wireless , это и есть WiFi. Controller - это сетевая локальная карта для подключения по проводу.
- Вы также можете рассмотреть возможность их повторной установки и перезагрузки системы. Если вышеуказанные способы не работают, попробуйте загрузить и установить драйверы с веб-сайта производителя.

2. Запуск устранения сетевых неполадок, оборудования и устройств
- Откройте "Все параметры" > "Обновления и безопасность" > "Устранение неполадок". В списке слева выбираем по порядку диагностику Оборудование и устройства, Сетевые адаптеры, Входящие подключения.
- Я собрал на сайте специальные утилиты от Microsoft по ; скачайте ту утилиту, которая Вам подходит.

3. Сброс сети
Если ничего не сработало, возможно, поможет .
- Откройте "Параметры " > "Сеть и Интернет " > "Состояние " и справа найдите Сброс сети. Это позволит сбросить все сетевые адаптеры по умолчанию.

Если проблема с подключением WiFi, то советую еще удалить существующее беспроводное подключение.
- Откройте "Параметры " > "Сеть и Интернет " > "WiFi " > справа нажмите на слово "Управление известными сетями ". Далее выберите из списка ту сеть к кторой не можете подключиться и нажмите Забыть . Если у вас список огромный и они вам не нужны, то советую лишние подключения удалить.

Доброго дня.
Ошибки, сбои, нестабильная работа программ - куда же без всего этого?! Windows 10, какой бы современной она не была, так же не застрахована от всевозможных ошибок. В этой статье я хочу затронуть тему Wi-Fi сети, а именно конкретную ошибку «Сеть без доступа к интернету» ( - на значке желтый восклицательный знак ). Тем более, что ошибка подобного рода в ОС Windows 10 встречается довольно таки часто…
Года полтора назад я писал подобную , правда, она на данный момент несколько устарела (в ней не рассматриваются настройка сети в Windows 10). Проблемы с сетью Wi-Fi и их решение расположу в порядке частоты их возникновения - сначала самые популярные, затем все остальные (так сказать, по личному опыту) …
Самые популярные причины ошибки «Без доступа к Интернету»
Типичный вид ошибки представлен на рис. 1. Возникнуть она может по большому количеству причин (в одной статье врятли их можно все рассмотреть). Но в большинстве случаев, исправить эту ошибки можно быстро и своими силами. Кстати, несмотря на очевидную очевидность некоторых причин ниже в статье - именно они и являются в большинстве случаев камнем преткновения…
Рис. 1. Windows 1o: «Autoto - Сеть без доступа к интернету»
1. Сбой, ошибка сети или роутера
Если у вас сеть Wi-Fi работала в штатном режиме, а затем резко пропал интернет - то скорее всего причина банальна: просто произошла ошибка и роутер (Windows 10) сбросил соединение.
Например, когда у меня (несколько лет назад) был дома «слабенький» роутер - то при интенсивном скачивании информации, когда скорость скачивания переходила за 3 Мб/с, он рвал соединения и появлялась подобная ошибка. После замены роутера - подобная ошибка (по этой причине) уже более не возникала!
Варианты решения:
- перезагрузить роутер (самый простой вариант - просто вынуть кабель питания из розетки, через несколько секунд подключить его снова). В большинстве случаев - Windows установит заново соединение и все будет работать;
- перезагрузить компьютер;
- пере-подключить сетевое соединение в Windows 10 (см. рис. 2).
Рис. 2. В Windows 10 пере-подключить соединение очень просто: достаточно нажать на его значок два раза левой кнопкой мышки…
2. Проблемы с «интернетовским» кабелем
У большинства пользователей роутер лежит где-нибудь в самом дальнем углу и месяцами с него даже никто пыль не протирает (у меня так же:)). Но иногда случается так, что контакт между роутером и интернетовским кабелем может «отойти» - ну, например, кто-то случайно задел интернетовский кабель (и не придал этому значения).
Рис. 3. Типичная картина работы роутера…
В любом случае - рекомендую сразу же проверить этот вариант. Так же нужно проверить работу других устройств по Wi-Fi: телефон, телевизор, планшет (и пр.) - у этих устройств тоже нет интернета, или есть?! Таким образом, чем быстрее будет найден источник вопроса (проблемы) - тем быстрее он будет решен!
3. Закончились деньги у провайдера
Как бы банально не звучало - но часто причина отсутствия интернета связана с блокировкой доступа в сеть Интернет-провайдером.
Вспоминаю времена (лет 7-8 назад), когда безлимитные тарифы интернета еще только стали появляться, и провайдер каждодневно списывал определенную сумму денег в зависимости от выбранного тарифа на конкретный день (было и такое, и, наверное, в некоторых городах есть и сейчас). И, порой, когда забывал положить денег - интернет просто выключался в 12:00, и появлялась подобная ошибка (правда, тогда не было Windows 10, и ошибка несколько по-другому интерпретировалась…).
Резюме : проверить доступ в интернет с других устройств, проверить баланс счета.
4. Проблема с MAC адресом
Опять касаемся провайдера 🙂
Некоторые провайдеры, при подключении Вас к интернету, запоминают MAC-адрес вашей сетевой карты (с целью дополнительной безопасности). И если MAC-адрес у вас поменялся - доступ к интернету вы не получите, он блокируется автоматически (кстати, у некоторых провайдеров я встречал даже появляющиеся в этом случае ошибки: т.е. браузер вас переадресовывал на страничку, в которой сообщалось, что был заменен MAC адрес, и просьба обратиться к провайдеру…).
При установке роутера (или его замене, замене сетевой карты и т.д.) Ваш MAC-адрес поменяется! Решение проблемы здесь две: либо зарегистрировать ваш новый MAC-адрес у провайдера (часто простой СМС достаточно), либо с клонировать MAC-адрес вашей прежней сетевой карты (роутера).
Кстати, клонировать MAC-адрес могут практически все современные роутеры. Ссылка на тематическую статью ниже.
Как заменить MAC адрес в роутере :
Рис. 4. TP-link - возможность клонировать адрес.
5. Проблема с адаптером, с настройками сетевого подключения
Если роутер работает нормально (например, другие устройства к ему могут подключиться и интернет у них есть) - то проблема на 99% в настройках Windows.
Что можно сделать?
1) Очень часто помогает простое отключение и включение адаптера Wi-Fi. Делается это достаточно просто. Сначала щелкаете правой кнопкой мышки по значку сети (рядом с часами) и переходите в центр управления сетями .
Рис. 6. Отключение адаптера
Как правило, после такого «сброса», если были какие-то ошибки с сетью - они пропадают и Wi-Fi начинает работать снова в штатном режиме…
Чтобы зайти в свойства своего сетевого адаптера - просто щелкните по нему правой кнопкой мышки (см. рис. 7).
Рис. 7. Свойства сетевого подключения
Затем нужно зайти в свойства IP версии 4 (TCP/IPv4) и поставить два указателя на:
- Получать IP-адрес автоматически;
- Получать адреса DNS-сервера автоматически (см. рис. 8).
Рис. 8. Получить IP-адрес автоматически.
На этом статью завершаю. Всем удачной работы 🙂