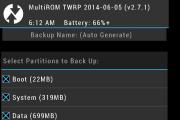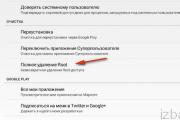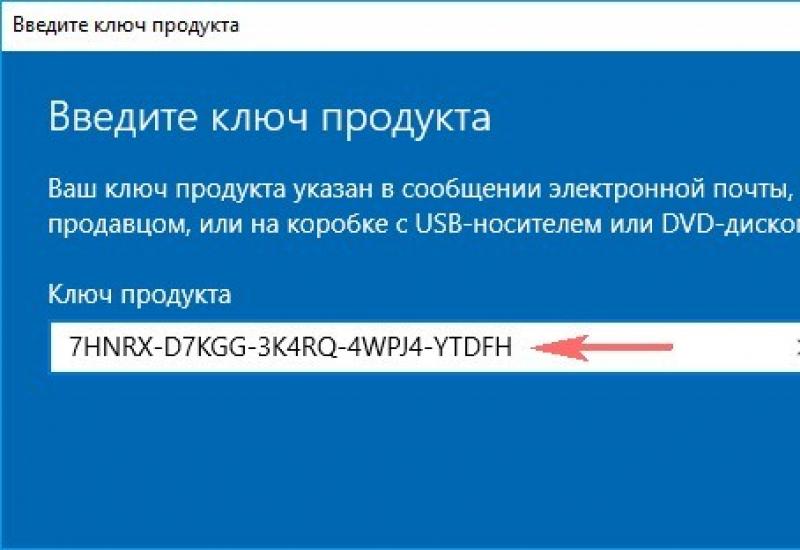Как вытащить чертеж из pdf в автокад. Как создать файл PDF из чертежа AutoCAD. Конвертация DWG в PDF. Перевод из AutoCAD в pdf с помощью команды «Печать»
Иногда возникает необходимость распечатать чертеж, где не установлен Автокад, или отправить его Заказчику на согласование. Поэтому самый правильный путь - сохранить Автокад в pdf.
Несколько способов, как Автокад перевести в пдф.
Давайте рассмотрим несколько вариантов, как сохранить автокад в пдф. Изначально лучше всего настроить параметры листов, которые используются для оформления и дальнейшей распечатки чертежа.
В нашем случае чертеж находится в пространстве «Модель». Нужно нажать ПКМ по вкладке «Модель», как показано на рис., затем выбрать «Диспетчер параметров листов».
Откроется диалоговое окно, в котором мы создадим новый набор параметров, нажав кнопку «Создать».


В появившемся окне «Параметры листа - Модель» нужно в первую очередь выбрать драйвер DWG To PDF.pc3. Определитесь с форматом и масштабом. Так же установите подходящую ориентацию чертежа. Особое внимание стоит уделить области печати. Есть 3 варианта: граница, лимиты, экран. Подберите подходящий способ.

Особое внимание уделите стилям печати. Если выбрать вариант monochrome.ctb, то весь чертеж будет выводится в черно-белом (монохромном) виде. Также важно, какое качество печати вы выберите.

Нажав просмотр в левом нижнем углу, вы можете видеть результат настройки.

Если Вас все устраивает, нажмите «Ок».
Далее, вновь созданный набор, нужно установить нашей модели. Нажмите «Установить». Результат показан на рисунке ниже.

ПРИМЕЧАНИЕ: Если работа оформлена в пространстве «Лист», то последовательность настройки параметров листов для вывода на печать – аналогичная. Единственное, нужно нажимать ПКМ на вкладке «Лист», когда она активная. Далее выбрать «Диспетчер параметров листов» и т.д.
Перевод из AutoCAD в pdf с помощью команды «Печать».
Зайдите в меню-приложения → «Печать», или пропишите в командной строке «ПЕЧАТЬ».

Откроется уже знакомое нам диалоговое окно. Т.к. ранее был создан набор параметров, достаточно его выбрать. В противном случае выполните необходимые настройки, как описано выше.

Экспорт из Автокада в pdf.
Чтобы выполнить экспорт из автокада в пдф, необходимо выбрать меню приложения → Экспорт → PDF, как показано на рисунке.

Откроется диалоговое окно, как показано на рисунке.

Данный способ позволяет создавать файл pdf с возможностью переопределения набора параметров листов. Выберите место для файла, при необходимости измените параметры листа и вид экспорта. Укажите имя файла, а затем нажмите «Сохранить».
AutoCAD сохранение в pdf через публикацию.
Выполнить сохранение чертежа Автокада в пдф можно также через публикацию.
Откроется диалоговое окно, как показано на рисунке ниже. Вам необходимо оставить только те листы, которые Вы планируете преобразовать в PDF в autocad, остальные следует удалить. Так же нужно указать место для сохранения файла, нажав «Параметры публикации…». После того, как все настроено, выбрать «Публикация».
 Далее появится диалоговое окно, в котором Вам будет предложено сохранить текущий список листов.
Далее появится диалоговое окно, в котором Вам будет предложено сохранить текущий список листов.

Еще одно информационное окно, предупреждает вас о том, что публикация выполняется в фоновом режиме. Просто закройте его.
Всем привет! Сегодня я поведаю вам, как перевести pdf в dwg онлайн и оффлайн для работы в различных САПР программах, таких как Autocad или Archicad. На сегодня PDF является одним из самых универсальных и востребованных форматов для хранения текстовой или графической информации, поэтому он является настоящим сокровищем. Да, конечно, чтобы конвертировать из одного формата в другой можно сделать и встроенными средствами того же автокада, но не всегда это получается сделать как надо. Поэтому я бы рекомендовал бы вам воспользоваться одним из отличных онлайн или оффлайн сервисов.
Как конвертировать PDF в DWG онлайн
Если вам все нужно сделать сейчас и сразу, а на скачивание и установку времени нет, то проще всего воспользоваться специализированными онлайн сервисами, которые позволяют преобразовывать файлы из одного формата в другой. К сожалению, мой любимый конвертер из ПДФ в другие форматы smallpdf не позволяет проводить подобные операции. Но если вам нужно конвертировать в документ ворд, формат JPG или , то можете им воспользоваться. Классная вещь.
Тем не менее, для преобразования PDF в формат автокада существует множество других онлайн-решений, и некоторые из них я сейчас опишу.
Cadsofttools
Первый онлайн сервис, который приходит на ум — это Cadsofttools , который специально заточен на работу с САПР.

Как видите, ничего сложного в том, чтобы конвертировать pdf в dwg онлайн нет, но есть несколько нюансов:
- Бесплатный онлайн конвертер может помочь вам не более двух раз в день
- Исходный файл пдф не должен превышать 3 мегабайт
- Конвертируется только первые две страницы файла, так что если у вас их больше, то готовьтесь ими пожертвовать.
Все это сводится к тому, чтобы вы приобрели платный конвертер из пдф в двг, на котором уже не будет никаких ограничений, и который будет содержать в себе множество дополнительных «фишек». Но вот только стоит это чудо 7500 рублей, что далеко не каждый посчитает целесообразным.
Zamzar
Zamzar — это еще один мощный сервис, который поможет вам перевести pdf в dwg, чтобы вы в дальнейшем смогли использовать его в автокаде. Кроме того сервис обладает возможностью конвертировать и в другие форматы, что придется по вкусу многим.
Заходим на сайт Замзар и пошагово выполняем все действия. Конечно, тут все написано по английски, но трудностей у вас возникнуть не должно.


Все, больше никаких манипуляций от вас не потребуется.
Несомненным плюсом данного сервиса, в сравнении с предыдущим, является то, что у вас нет таких жестких ограничений на объем, количество страниц и конечно же число конвертаций в день. Но все же тот сервис более заточен под работу с CAD системами и является более точным и профессиональным.
Autodwg
Данное онлайн приложение выполено в очень минималистичном стиле, но тем не менее также неплохо себя зарекомендовало. Причем, оно расчитано на работу с CAD файлами и конвертацию, связанную именно с ними.

Конечно этот бесплатный конвертер также как и в первом случае имеет ряд ограничений, таких как ограничение в 2 мегабайта на файл и выполнение не более двух конвертаций в день. Естественно, все эти ограничения нужны лишь для того, чтобы вы соблазнились и купили специальную десктоп версию со всеми «потрохами».
Convertpdftoautocad.com
Данный сайт создан исключительно для того, чтобы конвертировать pdf в dwg. Состоит он всего из двух позиций, так что порядок тут совсем простой. Все, что вам нужно сделать, это выбрать документ пдф с компьютера, нажав на кнопку «Выберите файл», а во вторую строку введите свой E-mail адрес и нажмите на кнопку «Send» .

К сожалению, этот способ я бы назвал самым неудобным. Дело в том, что вы не получите, то что хотели сразу. Вам придется ждать 30 минут, чтобы получить желаемый ДВГ файл. Но перед этим вам пришлют письме, в котором порекомендуют не ждать полчаса, а скачать другую программу. Вообще, сервис пестрит рекламой, что начинает дико раздражать пользователя.

В итоге ссылка на DWG документ все таки приходит, и теперь вы можете скачать его. Правда, некоторые пользователи по ошибке нажимают не на ту кнопку, что приводит попаданию на другой сайт для скачивания и покупки специальной программы. Поэтому, на скриншоте я показал, куда нужно нажать, чтобы сохранить наконец документ на свой компьютер.
Фотоконвертер
Но если у вас отрублен интернет, то воспользоваться онлайн сервисами уже не представляется возможным. Поэтому напоследок я покажу одну классную программу, которая ставится на компьютер. Приложение называется «Фотоконвертер» и скачать его вы можете отсюда .
Пользоваться программой очень просто, и буквально за несколько шагов вы сможете перевести pdf в dwg без каких-либо проблем.

В принципе все. Осталось только подождать окончания процесса конвертации. Об этом нам сообщит вновь открывшееся окошко.

В целом, программа хорошая, но ее минус состоит в том, что бесплатный период доступен лишь на 2 недели. Стандартная версия с полным пакетом услуг обойдется вам в 999 рублей единожды.
Надеюсь, что моя сегодняшняя статья вам понравилась и помогла вам. Поэтому рекомендую вам подписаться на мой блог и паблики в социальных сетях, чтобы всегда быть в курсе всего нового и интересного из мира компьютеров и интернета. Жду вас снова. Удачи вам. Пока-пока!
С уважением, Дмитрий Костин.
Формат PDF , также известный как Portable Document Format, стал одним из самых широко используемых форматов для хранения документов, которые включают текст и графику. В отличие от других форматов документов с аналогичными функциями, файлами PDF можно легко обмениваться между различными приложениями и операционными системами. Кроме того, информация в PDF файлах может быть защищена от копирования и печати, паролем или водяным знаком.
DWG (Drawing) является собственным форматом AutoCAD, программы широко используемой при создании инженерных и архитектурных проектов. По умолчанию этот формат используется и в некоторых других автоматизированных системах проектирования (CAD), в том числе IntelliCAD, Caddie и DraftSight. DWG-файлы содержат сложные дизайнерские структуры, включающие по несколько слоев, что могут быть двухмерными или трехмерными структурами.
Как конвертировать PDF в DWG?
Самый простой способ — это скачать хорошую программу конвертации, например Фотоконвертер. Он работает быстро и эффективно, позволяя конвертировать любое количество PDF файлов за раз. Вы сможете довольно быстро оценить, что Фотоконвертер способен сэкономить массу времени которое вы будете тратить при работе вручную.
Скачайте и установите Фотоконвертер
Фотоконвертер легко скачать, установить и использовать — не нужно быть специалистом в компьютерах, чтобы понять как он работает.
Добавьте PDF файлы в Фотоконвертер
Запустите Фотоконвертер и загрузите.pdf файлы, которые вы хотите конвертировать в.dwg
Вы можете выбрать PDF файлы через меню Файлы → Добавить файлы либо просто перекинуть их в окно Фотоконвертера.

Выберите место, куда сохранить полученные DWG файлы

Выберите DWG в качестве формата для сохранения
Для выбора DWG в качестве формата сохранения, нажмите на иконку DWG в нижней части экрана, либо кнопку + чтобы добавить возможность записи в этот формат.

Теперь просто нажмите кнопку Старт и конвертация начнется мгновенно, а DWG файлы сохранятся в указанное место с нужными параметрами и эффектами.
Попробуйте бесплатную демо-версиюВидео инструкция
Автокад. Чертежи из DWG в PDF.
Для перевода чертежа из DWG в PDF есть, по крайней мере, два способа.
Первый способ:
Вы создали чертеж, оформили его в требуемом формате, рамка, основная надпись. Все это — пространство модели.

Для того чтобы отправить чертеж в PDF нам необходимо зайти в «Печать». Это делаем одним из перечисленных способов:
- ctrl+Р
- «Файл» -> «Печать…»
- На панели инструментов значок принтера «Печать»


Следующий шаг – выбор области, которую необходимо перевести в PDF. В разделе «Область печати» выбираем, что будем переводить. «Границы» выводят на печать (в pdf) все пространство модели заполненное чертежом, «Лимиты» … сама не пойму что, «Рамка» — то что мы обведем после того как кликнем на слово «Рамка», «Экран» то что мы видим в данный момент (что приблизили, то и выводится). Чтобы проверить, что подходит вам можно выбрать сначала одину функцию и нажать «Просмотр…» (левый нижний угол этого же окона), потом другую и повторить «Просмотр…» и т.д. Чаще всего необходима «Рамка». Выбираем.

Автокад предлагает выбрать нам обвести рамкой область выводимую на печать (перевод в pdf)

С помощью привязки обозначаем область. Будьте внимательны, если у вас уже начерчена рамка с отступами от края листа 20мм, 5мм, 5мм, 5мм не обведите ее, а то на листе не будет этих отступов. Обводим внешнюю рамку, соответствующую размеру листа.
На «Просмотре…» можно посмотреть как лист будет выглядеть.
Все отлично? Нажимаем «Ок» и сохраняем где нам удобно. Вот у нас получился первый лист. Следующие листы делаем аналогично (каждый обводим рамкой, выбираем принтер – отправку в pdf) и получаем кучу листов в разных файлах.
Это все легко объединяется в один с помощью Adobe. НО. Когда это более менее серьезный проект, занимающий внушительное количество листов, этот метод становиться весьма трудозатратным.
Второй способ:

Вы оформили свои чертежи в пространстве «Лист». У меня под рукой оказался файл в котором всего два листа, но, отправка таким способом 2 листов, или 22, или 222 – выполняется совершенно одинаково, за исключением времени потраченного на обработку, обычно это не больше 15 секунд.
И так, заходим в пространство «Лист» (любой лист по порядку, после перевода в pdf все откроется с листа расположенного первым в автокаде, а листы поменять местами можно и тут же).

Заходим в «Настройка и управление AutoCAD» -> «Экспорт» -> «PDF». Открывается окно «Сохранить в PDF», в котором мы задаем все необходимые нам настройки, в том числе – отправить в pdf все листы разом (и они все сразу будут в одном файле) или только текущий.

Выбираем где сохранить, сохраняем. Наслаждаемся, отдыхаем, пока компьютер работает. При объемах проекта листов так в 200 разница ощутима – каждый лист обводить, или разом все отправить. Да я бы и при объеме в 20 листов уже устала обводить каждый.
Несколько чертежей перевести в пдф
Итак ситуация следующая — у нас есть несколько dwg файлов с чертежами, которые собираются в один комплект документов. …
В этом видео мы поговорим о том, как вставить в Автокад PDF файл.
Из урока Вы узнаете:
– Как вставить файл пдф в автокад;
– Как правильно добавлять PDF в Autocad;
– Как открыть PDF файл в Автокаде;
– Как импортировать ПДФ в Автокад;
– Как затемнять ПДФ подложку и как делать на ней привязки.
Видео версия урока:
Текстовая версия урока:
И снова здравствуйте дорогие друзья! Сегодня мы поговорим о том, как правильно вставлять PDF (ПДФ) файл в Автокад . Причем так, чтобы была возможность привязываться к ключевым точкам.
Вопрос 1. Как вставить ПДФ файл в Автокад?
Шаг 1. Для начала нужно перейти во вкладку “вставка “.

Шаг 3. Далее, для вставки PDF файла требуется его найти. Поэтому выберите место где он хранится, в списке “тип файла” выберите “ФАЙЛЫ PDF”. Это делается для того, чтобы в окне отображались только ПДФ файлы, это ускоряет поиск нужного документа, в случае, если файлов очень много.

В нашем примере, файл называется “для урока листы”. Выбрали его и нажимаем кнопку “открыть”.
Шаг 4. В новом окне требуется выбрать нужный ПДФ лист. Листов может быть много, зависит от самого ПДФ файла.

В случае, если листов будет много и нужно вставить все, то следует зажать клавишу CTRL на клавиатуре и выбрать нужные листы или все (зависит от того, что конкретно Вам нужно вставить)

Клавиша CTRL находится вот тут

Итак, если у Вас несколько листов в одном ПДФ файле, то выбирайте те, которые Вам нужны с помощью зажатой клавиши CTRL и левой кнопки мыши. В нашем случае у нас только один файл и он уже выбран (подсвечен синим).

Шаг 5. Теперь важный момент. Когда мы вставляем ПДФ файл в Автокад, то следует в “типе пути” выбрать “Относительный путь”. Еще важный момент. Ваш ПДФ файл при этом и сам чертеж в который Вы вставляете PDF файл должны находится в одной папке , тогда, в случае если Вы переместите всю папку на другой диск или флешку, ПДФ файл все равно будет отображаться на чертеже. После настройки следует нажать, “Ок”.
-“Бывали случае в моей практике, когда я забывал сделать такую настройку. Даже когда я перемещал файлы на другие устройства или диски, при открытии чертежа ПДФ файл не отображался, т.к. путь был задан с сохранением на старое место, а его там нету уже, а значит и отображаться не чему.”

Шаг 6. Наш ПДФ файл открылся и переместился автоматически к началу координат, поэтому его не видно на экране.

Если Ваш файл тоже не видно, то следует кликнуть быстро два раза по колесу мышки. И вот, нас автоматически переместили к нашему ПДФ файлу.

Вопрос 2. Как привязываться к ключевым точкам на ПДФ файле в Автокаде?
Делается это достаточно просто. Допустим мы хотим начертить отрезок, выбираем эту команду. Затем, мы увеличиваем наш ПДФ файл в нужном месте и подводим курсор мышки к углу здания. Вуаля, при включенных привязках мы сразу увидим “зеленый маркер”, который ознает, что можно привязать наш отрезок к углу здания.

Вопрос 3. Как затемнить ПДФ подложку в Автокаде?
При оцифровке чертежей с помощью подложек, бывает порой не удобно наносить нужные линии, они попросту сливаются. Для этого следует затемнить саму подложку.
Шаг 1. Кликните на рамку.


Шаг 3. Если мы выставим значение с помощью ползунка до 70 или больше, то увидим, что наш ПДФ файл стал более тусклым. Тем самым мы сможем лучше различать линии подложки и линии которые мы наносим уже сверху.

А на этом у нас все! Как видите, вставлять ПДФ файл очень легко и просто.Кстати, бывает и такое, что требуется вставить чертеж, который ранее был . Такие простые приемы помогут Вам в работе, особенно если требуется сделать оцифровку проекта или дополнить его другими материалами в ПДФ формате.
А на этом у нас все, встретимся в новых видео уроках и статьях на нашем сайте! Спасибо, что дочитали до конца!
Другие уроки по теме