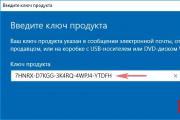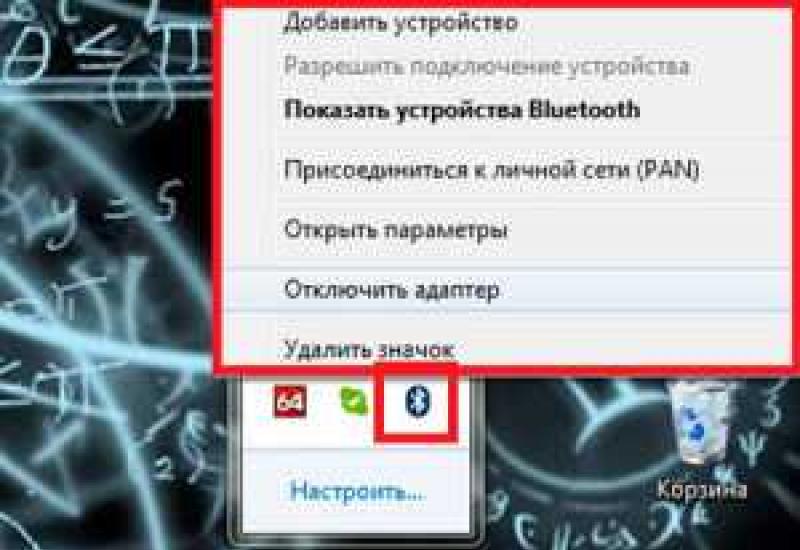Подключить телефон на андроиде телевизору. Как подключить смартфон к телевизору. Проводные и беспроводные способы. Подключение телефона к старому телевизору
Современные мобильные устройства подходят для просмотра кино и видеороликов из YouTube, но имеют один значимый недостаток: диагональ экрана слишком мала. Дисплеи даже самых крупных смартфонов и фаблетов не выдерживают никакого сравнения с телевизионными экранами.
К счастью, перенести изображение с мобильного устройства на экран ТВ сейчас проще простого, и эта статья расскажет о самых распространенных способах.
Подключить смартфон к телевизору через HDMI – наиболее популярный вариант. Многие предпочитают именно HDMI, потому как высокая скорость передачи данных и качественная картинка гарантированы. Однако подключение возможно, только если сам Андроид-смартфон имеет соответствующий разъем – обычно он располагается рядом с micro-USB.
Обратите внимание, что нужен особый кабель HDMI: на одном его конце должен быть стандартный разъем типа А, на другом – типа D, внешне похожий на разъем зарядного устройства.
Кабель HDMI A-D
Если найти кабель A-D не удается, можно использовать специальный адаптер-переходник MHL to HDMI, который, как правило, кладут в телевизионный комплект.

Адаптер MHL to HDMI
Соединив посредством кабеля два устройства, на самом ТВ нужно выбрать в качестве источника сигнала HDMI, после чего на экране появится то же изображение, что и на дисплее смартфона. Если изображения нет, стоит отрегулировать настойки на гаджете (путь «Настройки» «HDMI формат»).
Подключаем через USB
Способ подключения гаджета к ТВ по USB подходит, если сам телевизор оснащен соответствующим разъемом. Понадобится кабель USB–micro-USB, найти который можно в комплекте почти любого смартфона.

Кабель USB-micro-USB
Дублировать картинку с дисплея гаджета на ТВ не удастся, зато смартфон при таком подключении можно рассматривать как USB-накопитель. Управление данными осуществляется через интерфейс ТВ. Современные ТВ-устройства могут воспроизводить не только ролики и фильмы определенных форматов, но также текстовые документы и презентации.
Обратите внимание на такую особенность подключения: оба устройства должны быть включены – если гаджет находится в выключенном состоянии, ТВ не распознает его как накопитель.
Подключаем через Wi-Fi
Подключить телефон к телевизору можно и без кабелей – достаточно воспользоваться каким-либо из программных продуктов компаний-производителей. Например, многие из моделей компании Samsung имеют функцию AllShare, которая позволяет подключиться к телевизору аналогичной марки за пару кликов. Чтобы использовать эту функцию, нужно:
- Активировать домашнюю сеть Wi-Fi.
- Подключить к Wi-Fi оба устройства (ТВ и телефон Samsung).
- Активировать AllShare.
У других крупных производителей есть аналог AllShare. предлагает воспользоваться Smart Share, через которую смартфон подключается к ТВ почти так же, как и через технологию Samsung. Устройства Apple можно соединить посредством AirPlay, однако, придется дополнительно купить специальную приставку.
У перечисленных методов есть общий минус: подключить гаджет можно только к телевизорам той же марки. Поэтому резонен вопрос, который точно зададут обладатели ТВ редких брендов: можно ли подключить смартфон по Wi-Fi в обход фирменных приложений?
Используем Wi-Fi Direct
Преимущество этой технологии заключается в том, что настройка домашней сети Wi-Fi и регистрация в ней обоих устройств не требуются – гаджет соединяется с ТВ по Wi-Fi напрямую. Важно то, что оба устройства должны поддерживать такую функцию. «Коннект» происходит так:
- Wi-Fi Direct запускается на гаджете. Пользователю нужно пройти по пути «Настройки» «Беспроводные сети и подключения» «Wi-Fi Direct». Следует нажать «Активировать» или «Ок» (в зависимости от модели).
- Функция запускается на ТВ. Нужно зайти в меню, выбрать «Сеть» и в перечне вариантов найти Wi-Fi Direct. После активации функции появляется список устройств, доступных для подключения – в перечне следует выбрать смартфон, настроенный ранее.
- На смартфон приходит запрос о подтверждении подключения. Достаточно нажать «Да» и пользоваться Wi-Fi Direct в свое удовольствие.
Другие способы
Соединить устройства можно иначе:
Через технологию Miracast . Технология, разработанная компанией Wi-Fi Alliance, похожа на Wi-Fi Direct – соединение также устанавливается напрямую, и дополнительный роутер не нужен. Это обеспечивает высокую скорость соединения. Есть одно отличие от Direct: Miracast можно использовать, даже если телевизор не поддерживает эту функцию или вообще не имеет беспроводного модуля. Для соединения в таких случаях необходим внешний блок (скажем, Prestigio Multiscreen) – устройство, внешне схожее с USB-флешкой.

Внешний блок Prestigio Multiscreen для соединения по Miracast
У Miracast есть и минус: этой технологией оснащены только новейшие модели телевизоров и смартфонов. Miracast поддерживают Андроид-смартфоны с ОС Jelly Bean (4.2) и выше.
Через устройство Chromecast . Такое устройство – новация компании Google –вставляется в HDMI-разъем телевизора и транслирует на него контент со смартфона.

Устройство Google Chromecast
У Chromecast есть значимое преимущество перед другими способами подключения: это оборудование работает не только с Андроидами, но и с гаджетами на Windows и iOS.
Через устройство xBounds . Обладатели Айфонов будут расстроены, но xBounds работает только с Android. Принцип работы такой же, как и у Chromecast, и даже по внешнему виду эти устройства похожи.

Устройство xBounds
Интересно, что при соединении через xBounds даже ролики с низким разрешением предстанут на экране ТВ в высоком качестве.
Заключение
Если пользователь планирует соединение смартфона с ТВ, ему следует задуматься об этом моменте еще до покупки устройств. Чтобы избежать подключения через кабель и не чувствовать себя связанным проводами, лучше включить наличие технологии Miracast (или Wi-Fi Direct) в перечень обязательных требований к приобретаемому гаджету.
Скоро Новый Год — время, когда мы веселимся, фотографируемся и снимаем друг друга на видео. Собрали все способы, как подключить телефон к телевизору, чтобы показать свои лучшие новогодние моменты друзьям на большом экране — как проводные, так и без проводов. Среди них обязательно должен найтись способ для вашего устройства — подскажем, как это определить.
Проводные способы подключения
Простейший и надежный способ соединить телевизор и смартфон — покупка кабеля-переходника. Как это всегда бывает, проводное соединение позволяет получить более качественную картинку и четкий звук без прерываний и помех. Поэтому способы подключить смартфон к телевизору по проводам процветают; в данный момент их насчитывается пять.
1. USB Type-C
Этот способ подходит для Android-устройств. Флагманские модели смартфонов 2017-2018 года, имеющие разъем USB Type-C , можно подключать к разным телевизорам, используя переходник. На одном конце переходника должен быть штекер USB Type-C, на другом — HDMI, VGA, DVI, Display Port или miniDP, в зависимости от входа на вашем телевизоре.
Лучше всего приобретать универсальные переходники: на них несколько портов, в которые можно вставлять кабели от разных телевизоров, а также мониторов и проекторов.
Узнать, поддерживает ли ваш смартфон подключение к ТВ по USB Type-C, можно по этой ссылке (ищите вашу модель в таблице):
- Список смартфонов, подключающихся к телевизору по USB Type-C
2. Lightning
Существуют переходники, позволяющие подключать к телевизорам устройства Apple с их специфическим разъемом Lightning. Они также бывают универсальными, что позволяет подключать к iPhone видеоустройства со входами HDMI и VGA, а также аудиоустройства.
Но, как правило, самый распространенный и недорогой вариант — простой переходник Lightning to HDMI . Хорошая новость: способ подходит для всех «айфонов» с разъемом Lightning, а также для iPod и iPad, для любых ТВ и мониторов.
3. MHL (MicroUSB to HDMI)
Еще один проводной способ для Android-устройств — но постарше или просто побюджетнее. Стандарт Mobile High-Definition Link (MHL) позволяет подключать к разъему HDMI на телевизоре смартфон с обычным разъемом microUSB.
Но для этого нужно три вещи: во-первых, чтобы ваш смартфон поддерживал технологию MHL, во-вторых, чтобы ее поддерживал ваш телевизор, а в-третьих — опять же, специальный переходник microUSB to HDMI :
Причем если у вас Samsung, то любой переходник microUSB может и не подойти. В некоторых моделях постарше (например, Galaxy Tab) используется специфический разъем с увеличенным количеством пинов. Если ваше устройство из таких, то придется брать переходник с четким указанием, что он для «самсунга».
Проверить, поддерживает ли ваш телефон MHL, можно двумя способами:
- Поискать свою модель в списке на официальном сайте стандарта MHL ;
- Установить приложение MHL Checker — оно проверит устройство на поддержку стандарта и даст вам ответ.
Телевизоры с поддержкой стандарта обычно имеют надпись «MHL» около разъема HDMI. Кроме того, можно точно так же поискать свою модель на официальном сайте в разделе «Дисплеи» .
4. SlimPort
Еще один способ для более старых Android-устройств. SlimPort отличается от MHL тем же, чем . Для обычного пользователя не имеет никаких принципиальных отличий от MHL — тот же самый переходник microUSB to HDMI :
Единственное — ваше устройство может безальтернативно поддерживать его вместо MHL (как это делали смартфоны Galaxy серии Nexus). Узнать, можно ли подключить ваш смартфон к телевизору через SlimPort можно вот тут:
5. microHDMI
Совсем огромная редкость в наши дни, но вдруг? На некоторых старых смартфонах был разъем microHDMI , соседствующий с разъемом microUSB. Речь идет о действительно старых устройствах, вроде Motorola Droid или LG Optimus 2X (2011-2012 год). Если такой старичок дожил у вас до седых лет, для того, чтобы подключить его к телевизору, придется поискать кабель microHDMI to HDMI :
К счастью, в современных телефонах эта технология вымерла. Но такие кабели до сих пор используются в профессиональной видеотехнике, так что можно поискать их в специализированных магазинах.
Беспроводное подключение
Помимо разнообразных кабелей, существует как минимум пять способов подключить смартфон к телевизору без проводов. Только если вы думаете, что для этого придется обойтись без покупки каких-либо адаптеров, придется вас огорчить. Этого удастся избежать только если у вас Smart-TV с поддержкой Wi-Fi — вот об этом, кстати, сейчас и расскажем.
6. Wi-Fi Direct
Универсальный способ и для iPhone, и для Android, при условии наличия «умного» телеящика с поддержкой Wi-Fi. Этот способ позволяет взаимодействовать двум Wi-Fi устройствам вступать между собой в диалог . Одно устройство выступает в качестве точки доступа, другое — в качестве подключаемого устройства.

Узнать, поддерживает ли Wi-Fi Direct именно ваш телевизор, можно здесь, введя его модель в поле Keywords :
7. DLNA
Беспроводной способ только для Android. Позволяет передавать видео, аудио и фото со смартфона на обычный телевизор без поддержки Wi-Fi. Все, что нужно — это разъем HDMI в телевизоре. Если у вас он есть, купите любой копеечный донгл-медиаплеер с поддержкой протокола DLNA — на рынке их великое множество, например, вот такой:

Подключите его к ТВ, а затем установите на телефон специальное приложение — . Запустите его, включите Wi-Fi, найдите ваш донгл и подключитесь к нему. После этого вы сможете передавать медиаданные с телефона на телевизор. Способ крайне популярен, так как подходит для любых смартфонов с Android.
8. Miracast
Еще один способ только для Android. Miracast — это сокращение от английского «mirror casting», что означает «отзеркаливание экрана». Miracast тоже может использоваться на любых телевизорах, имеющих разъем HDMI, и также требует покупки донгла — вообще, если у вас Android-смартфон, лучше всего купить универсальный донгл, который «понимает» и DLNA, и MiraCast. Например, вот такой:

Донгл подключается к ТВ, а на телефоне в настройках беспроводных подключений включается функция «Дублирование экрана». Android нативно поддерживает ее, начиная с версии 4.2 KitKat.
После этого Android-смартфон сможет передавать телевизору все, что происходит у него на экране. Картинка с дисплея будет повторяться на телевизоре, что удобно для мобильных игр и .
9. Chromecast
Медиаплеер Google — еще один способ подключить телефон к ТВ. Помимо этого, он добавляет к любому телевизору с поддержкой HDMI некоторые функции Smart TV — типа с сервисов типа Netflix. С его помощью можно передавать контент из Сети на ТВ, а также использовать функцию дублирования экрана. Последний Chromecast, который изображен ниже, мы
Последние события с телевидением у нас родине заставили задуматься об альтернативных вариантах. Кто не в курсе, на Новый Год, в ночь с 31-го декабря на 1-е января у нас отключили почти все украинские телеканалы (это касается только Украины). Т.е каналы которые обычно транслируют все новогодние шоу, фильмы и т.д были полностью отключены. Спустя время провайдеры начали восстанавливать доступ, но в большинстве случаев это тоже самое iptv в окошке. По всем каналам трубят переходить на цифру, покупать тюнеры и остальные прелести «современной жизни». Порыскав по сусекам, нашел старенький стик на андроиде, а так же лежащий без дела планшет на 8 дюймов. Всё бы ничего, но по не знанию и импульсу в своё время купил кабель HDMI-RCA и думал что я царь горы, теперь любые устройства подключу к старым телевизорам… а не тут то было. В общем пришлось покупать конвертер, который в свою очередь очень порадовал качеством и ценой.
Выбирал на тот момент самый дешевый и с хорошими отзывами. Продавец отправил товар на следующий день эстонской почтой. Товар с учетом праздников прибыл ко мне через 3 недели.
В комплекте само устройство, кабель мини-usb и инструкция, с указанными режимами работы

Устройство сделано на совесть. Никакого клея, щелей и кусков пластмассы. Все разъемы уверенно прикреплены, да и в целом устройство приятно держать в руке.
Устройство работает в одно направление (если вам нужно обратное направление, у продавца есть такие модели). Т.е мне нужен был только вход на HDMI и выход на RCA. Так же есть переключалка между форматами PAL и NTSC.


Итак, что мне потребовалось для подключения:
1)Сам стик на андроиде или любое другое устройство которое имеет выход HDMI (мини, макро… все можно подключить через переходники)
2)Кабель HDMI. В данном случае при подключении стика, кабель мне не нужен. Но если будет подключаться планшет - он обязательно нужен
3)Адаптер для питания конвертера (в комплекте его нету и советую не брать те что идут в комплекатах, они или полностью не рабочие, или маломощные)… так же нужен будет адаптер для питания стика (комплектный). В конвертере отсутствует цепочка питания на подсоединенные устройства. Адаптер я взял якобы на 2А, но на самом деле там 0,7-0,8А. Этого достаточно для нормальной работы конвертера
4)Кабеля RCA… в простонародье тюльпаны




Сразу скажу, что людям которые не любят заморачиваться с коммутациями, проводами… вариант отпадает. Кабелей будет много, но они легко прячутся за старый телевизор. Единственное что нужно - немного выглядывающий стик с подключенной к нему клавиатурой и мышкой (2в1).
При переключении на устройстве между PAL-NTSC устройство это отображает на телевизоре и показывает разрешение. В моем случае в режиме PAL картинка отображается нормально, при переключении в NTSC картинка растягивается и элементы управления выходят за рамки



В итоге после просмотра целого дня iptv, конвертер ни разу не сбоил и не зависал. Температура нагревания находится в пределах нормы (стик к примеру нагревается намного сильнее). По этому за эти деньги считаю отличным решением своей проблемы и могу рекомендовать продавца и товар, сделано всё качественно и цена не кусается. Благодарю всех за внимание
Планирую купить +73 Добавить в избранное Обзор понравился +51 +101Многие люди до сих пор пользуются обычными телефонами (без операционной системы) и с предубеждением относятся к смартфонам. Они предпочитают использовать телефон по своему прямому предназначению - в качестве простого средства связи, «говорилки».
При этом даже простые модели современных телефонов, как правило, имеют встроенную фото-видео камеру, поэтому может возникнуть желание просмотра медиафайлов на экране телевизора. В данном материале мы разберемся как подключить телефон к телевизору.
Как подключить телефон к телевизору через USB
Включаем Wi-Fi на обоих устройствах
Выбираем интересующий нас видеоролик, музыку или любой другой контент и воспроизводим его на большом экране.
Заключение
Теперь вы узнали, как подключить Андроид к телевизору и с удобством просматривать любимые видеоролики или запускать свои игровые стримы на большом экране. По всем интересующим вопросам, обращайтесь к нам в комментариях ниже и мы вам обязательно поможем.
Сейчас многие хотят смотреть что-то эксклюзивное на большом экране, но в программе этого нет в нужный момент. Поэтому есть решение – подключение других устройств к телеэкрану. Подключить, к примеру, телефон к телевизору можно при наличии в нем разъема USB. В современных телевизорах такой разъем имеется.
Как подключить Андроид к телевизору
Сначала подключить Андроид в соответствующий разъем телевизора при помощи кабеля USB. Далее проверить настройки разработчика. Отладка по USB должна быть в режиме «выключено».
Как подключить Андроид к телевизору - настройки подключения
Выбрать Подключить как внешний накопитель. После этого на экране телевизора появится меню для воспроизведения. Воспроизводить можно изображения, фильмы и музыку.

Другие способы подключения Андроид к телевизору
Этот способ такой же, как и манипуляции с флешкой: присоединяем к телевизору и все, готово. Но есть еще другие возможности подключения через USB.
Например, использовать кабель HDMI. Для этого необходимо наличие соответствующего разъема в телефоне. Хотя чаще всего такие разъемы бывают у планшетов и телеприставок.

Как подключить Андроид к телевизору через Wi-Fi
Возможно подключать Андроид к телевизору без проводов. Никуда подходить не надо, делать лишних действий не надо. Да и провод потеряться может.
Нужно знать, что подключаемый телевизор поддерживает сигнал Wi-Fi . Если нет, то придется покупать специальный адаптер для Wi-Fi. Его нужно подключать к порту HDMI телевизора.

Андроиды поддерживают также функцию полного дублирования графического изображения с телефона на телевизор. Она называется Miracast. Или подойдет специальное приложение Streambeals. Есть приложения, позволяющие просматривать картинки, видео и проигрывать музыку через Wi-Fi, и потом они транслируют через некоторое время на телевизор. Все очень просто.
Вот и все основные советы, как подключить Андроид к телевизору.
Подключение телефона к телевизору через USB
Этот способ применим, если у вашего телевизора есть usb-выход. Вам потребуется особый USB-кабель. На одном его конце должен быть расположен обычный USB-разъём, какой подключают к компьютерам, ноутбукам и т.п. – этот конец вы вставите в порт телевизора, на другом конце – разъём мини-USB для телефона. Такой провод можно купить в магазине электротоваров или в салоне, где продаются мобильные телефоны. Лучше всего взять телефон с собой, показать его продавцу и описать вашу модель телевизора – как правило, продавцы разбираются в таких вещах и смогут подобрать нужный вам кабель. Убедившись, что, а разъёмы подходят к портам обоих устройств, включите телевизор и подключите к нему телефон – именно в такой последовательности, чтобы телевизор мог опознать новое устройство.
Подключаем телевизор к телефону через HDMI
Если вы являетесь обладателем смартфона, работающего на ОС Android, у вас не возникнет проблем с тем, как подключить телефон к телевизору. Вы можете соединить эти устройства посредством кабеля HDMI. На одном конце такого кабеля должен располагаться стандартный разъём типа А, на другом – разъём типа D. Ни в коем случае не перепутайте разъём D с микро-USB, внешне они весьма похоже, но к порту микро-USB такой разъём подключить нельзя.
Если на вашем телефоне нет такого порта – не беда, приобретите специальный конвертер соответственно фирме производителю, который преобразует сигнал микро-USB в HDMI.
Соединив таким образом устройства, запустите плеер на смартфоне, а на телевизоре выберите источник HDMI. После этого изображение на экране телевизора должно появиться. Если этого не произошло, поработайте с настройками смартфона в меню «Настройки – HDMI – HDMI формат».
Можно ли подключить телевизор к телефону без проводов?
Да, можно. В этом поможет xBounds – беспроводное устройство , работающее с мобильными телефонами на платформе Android. Внешне оно несколько напоминает флэш-карту, но в подключается выходу HDMI на телевизоре и принимает сигнал по Wi-Fi или Bluetooth. Для использования такого устройства на телефон нужно установить специальное программное обеспечение . Одно из главных достоинств такого способа в том, что на большом телевизионном экране хорошо выглядит даже видео с небольшим разрешением.
Таким образом, способов подключения телефона к телевизору существует немало. Выбор способа зависит от особенностей конкретных устройств.
Просматривать видео и прослушивать музыку в хорошем качестве на смартфоне, конечно же, хорошо, но делать это с подключенным широкоформатным телевизором, дублируя картинку или выводя мультимедийные файлы, еще лучше!
Вы знали, что большинство смартфонов на базе Андроид можно подключать к современным телевизорам? Спросите, для чего? Например, для просмотра видео с памяти телефона или его SD-карты. Не всегда у человека есть с собой USB-носитель, на котором хранятся фильмы, зато можно их просмотреть с телефона, подключив его к плазме. Если качество самого видео достойное, то на экране телевизора оно не будет «расползаться» по пикселям. Та же ситуация касается и музыки. Например, можно из своего телефона сделать мультимедийный плеер, который подключается к телевизору с полным трек-листом.
На текущий момент подключение возможно следующими способами:
- Через кабель USB;
- По беспроводной сети Wi-Fi;
- Через кабель RCA (тюльпан);
- Через кабель HDMI;
- Через переходники MHL и SlimPort;
- По технологии Miracast.
Теперь рассмотрим каждый способ по отдельности.
В данном случае подключение осуществляется через стандартный USB-кабель, который вы используете для зарядки своего Андроида.
Как правило, большинство аппаратов на сегодняшний день поставляются вместе с кабелем и блоком, в который и вставляется этот самый кабель. Так вот, ваша задача найти на телевизоре USB-вход (обычно с задней стороны или сбоку), и вставить туда кабель с подключенным телефоном. Это может быть как MicroUSB, так и MiniUSB.
У вас на экране появится уведомление с новым устройством. Система предложит подключить смартфон в качестве накопителя. Соглашаетесь с этим оповещением и попадаете в файловую систему своего телефона. Здесь вы увидите все файлы, как на SD, так и во внутренней памяти аппарата. Запускайте любой фильм или музыкальный файл, чтобы воспроизвести его уже на телевизоре. Учтите, что всякие rar, zip и прочие сторонние типы файлов, доступные на компьютере, на телевизоре открываться не будут! Только мультимедийные файлы.
 Данный способ будет актуален лишь для тех пользователей, у которых в телевизоре имеется встроенная поддержка беспроводной технологии.
Благодаря такой опции подключать свой телефон намного удобнее, да и управлять файлами можно на расстоянии. Например, вы можете спокойно сесть на диване и выбирать фильмы для просмотра или музыку для прослушивания.
Данный способ будет актуален лишь для тех пользователей, у которых в телевизоре имеется встроенная поддержка беспроводной технологии.
Благодаря такой опции подключать свой телефон намного удобнее, да и управлять файлами можно на расстоянии. Например, вы можете спокойно сесть на диване и выбирать фильмы для просмотра или музыку для прослушивания.
Для подключения необходимо, чтобы встроенный модуль Wi-Fi присутствовал как на телевизоре, так и у вас в мобильном телефоне. Если на телевизоре присутствует технология Smart TV, то Wi-Fi Direct точно есть! Как правило, Smart TV есть во всех телевизорах последних поколений от Samsung, LG, Sony, и других производителей.
- Заходите в «Настройки» своего смартфона Андроид и выбираете там пункт Wi-Fi.
- Далее кликаете по вкладке «Дополнительно» и находите Wi-Fi Direct.
- На своем телевизоре также заходите в «Настройки» и находите там ту же беспроводную технологию, после чего активируете.
- Включаете на смартфоне Wi-Fi, и система автоматически на телевизоре осуществляет поиск доступных точек для подключения. Как только точка доступа вашего телефона будет найдена, устройства будут сопряжены и подключены к общей сети.
Если у вас на телевизоре отсутствует модуль Wi-Fi, то его можно приобрести отдельно. Он будет вставляться через HDMI-порт, поэтому стоит внимательно подумать, а стоит ли? Ведь это дополнительные затраты, да и порт HDMI будет занят.
Через RCA (тюльпан)
 Этот способ подойдет для тех пользователей, у которых старые телевизоры. В них, как правило, присутствует поддержка RCA (кабель с тремя разветвлениями разных цветов). Каждый штекер выполняет отдельную задачу — передает звук, видео. Но даже к старому телевизору можно подключить свой смартфон на базе Android. Для этого вам необходим переходник HDMI — RCA, а также поддержка HDMI в вашем смартфоне.
Этот способ подойдет для тех пользователей, у которых старые телевизоры. В них, как правило, присутствует поддержка RCA (кабель с тремя разветвлениями разных цветов). Каждый штекер выполняет отдельную задачу — передает звук, видео. Но даже к старому телевизору можно подключить свой смартфон на базе Android. Для этого вам необходим переходник HDMI — RCA, а также поддержка HDMI в вашем смартфоне.
Переходник обойдется примерно в 700 рублей. С одной стороны вы вставляете RCA, с другой подключаете HDMI. Сбоку еще есть вход для подключения питания, но кабель к нему предоставляется вместе с переходником. Как правило, подключение именно к вашему смартфону может осуществляться как через HDMI Micro, так и через HDMI Mini.
На переходнике будет два режима: NTSC и PAL. Первый используется, если у вас телевизор американский, а второй больше подходит для европейских, так как у них разрешение больше.
Вы можете просто переключить режимы и уже сами посмотреть, на каком будет лучше смотреться картинка. Но учтите, что данный метод не гарантирует четкого изображения, учитывая, что технология RCA этим похвастаться не может, да еще и используются всякие переходники.Через HDMI
 Собственно, выше в пункте мы уже упомянули о технологии HDMI, которая может соединить Андроид с плазмой. Но, если у вас устройство нового поколения, то никакие RCA не нужны! Достаточно вставить HDMI кабель в гнездо и напрямую или через переходник HDMI Mini подключить кабель к смартфону. Учтите, что по умолчанию кабель вместе со смартфоном не предоставляется, поэтому придется его покупать отдельно!
Собственно, выше в пункте мы уже упомянули о технологии HDMI, которая может соединить Андроид с плазмой. Но, если у вас устройство нового поколения, то никакие RCA не нужны! Достаточно вставить HDMI кабель в гнездо и напрямую или через переходник HDMI Mini подключить кабель к смартфону. Учтите, что по умолчанию кабель вместе со смартфоном не предоставляется, поэтому придется его покупать отдельно!
Для подключения берете кабель, где на одном конце будет HDMI, на другом HDMI Mini. Первый вставляете в гнездо на телевизоре, а второй на свой планшет или смартфон на Андроиде. Во многих телефонах последних поколений даже присутствует отдельный пункт в «Настройках» для изменения параметров HDMI. Например, можно выбирать разрешение, zoom и другие не менее важные настройки.
В большинстве случаев система автоматически определяет устройство и дублирует экран смартфона на экране. Но в некоторых моделях требуется подтверждение.
Через MHL или SlimPort
 Если на Андроиде нет входа HDMI, можно воспользоваться еще одними переходниками, которые позволят подключать телефон к плазме.
Если на Андроиде нет входа HDMI, можно воспользоваться еще одними переходниками, которые позволят подключать телефон к плазме.
Одним из самых распространенных способов подключения является технология MHL. Подключение осуществляется через всем знакомый и популярный вход microUSB. Он есть практически на всех телефонах. На втором же конце кабеля будет HDMI вход. Вы просто вставляете один конец в телевизор, а второй в гнездо на своем телефоне, куда обычно подключаете зарядное устройство. Только учтите, что для корректного отображения нужно вставлять HDMI именно в то гнездо, рядом с которым будет стоять логотип MHL. В этом случае картинка будет корректно отображаться, и дублироваться на экране телевизора, который, в свою очередь, еще будет и заряжаться. Не забудьте запретить поворот экрана, иначе на телевизоре он тоже будет вертеться.
Важно! Перед покупкой кабеля обязательно уточняйте у продавцов, подойдет ли он к вашей модели телефона, поскольку у некоторых моделей есть свои отличительные особенности.
Еще одна альтернатива — это SlimPort. Как правило, последнее время активно встречается в таких аппаратах, как Asus, ZTE, некоторых моделях LG. Его главное отличие от MHL в том, что он поддерживает практически все стандарты вывода видео: VGA, HDMI. Вы сможете через такой переходник подключать устройство не только к телевизору, но и монитору.
Его комплектация и разновидности могут быть разными:
- Во-первых, это может быть простой HDMI переходник, где с одной стороны он подключается к телевизору, а с другой в гнездо для зарядки у смартфона.
- Во-вторых, есть SlimPort сразу с несколькими выходами, например, тот же VGA. Помимо входа и выхода есть сбоку отдельное гнездо для зарядки, так как через данный переходник телефон заряжаться от телевизора не будет! Хоть он и потребляет энергии намного меньше, чем MHL.
С такими переходниками вы с легкостью подключите свой смартфон к телевизору, проекторам и экранам, сможете заряжать устройство. При этом поддерживается вывод изображения FullHD с разрешением до 1080p, в зависимости от типа переходника.
 Miracast — это технология дублирования изображения, которая позволяет с вашего устройства дублировать весь процесс на телевизоре. При этом не требуется никаких кабелей, все осуществляется по беспроводной сети. Необходимо лишь, чтобы в телевизоре и смартфоне была данная технология. Как правило, в большинстве современных смартфонов она есть. Она была введена с версии Андроид 4.2.
Miracast — это технология дублирования изображения, которая позволяет с вашего устройства дублировать весь процесс на телевизоре. При этом не требуется никаких кабелей, все осуществляется по беспроводной сети. Необходимо лишь, чтобы в телевизоре и смартфоне была данная технология. Как правило, в большинстве современных смартфонов она есть. Она была введена с версии Андроид 4.2.
Рассмотрим подключение на примере телевизора LG.
- Мы заходим на телевизоре в «Меню» , далее находим там «Менеджер подключений» и в общем списке выбираем «Смартфон» или «Планшет» . Теперь нужно выбрать вкладку «Общий доступ к экрану» . Как только нажмете, увидите надпись Miracast. Кликните по вкладке «Начало» . Все, на телевизоре настройка закончена.
- Переходим к активации технологии на своем смартфоне. Заходим в «Настройки» и там ищем пункт «Еще» . Здесь будет пункт WiDi. Нажимаем на него. В списке вы увидите уже свой телевизор. Нажимаем на него и ждем, когда устройство подключится. Как только сопряжение будет установлено, на экране увидите дублирование смартфона и сможете запускать игры, приложения, выходить в интернет и т.д.
Сюда же можно будет подключить и геймпад, например или клавиатуру, и сделать из своего смартфона Android полноценный компьютер.