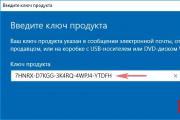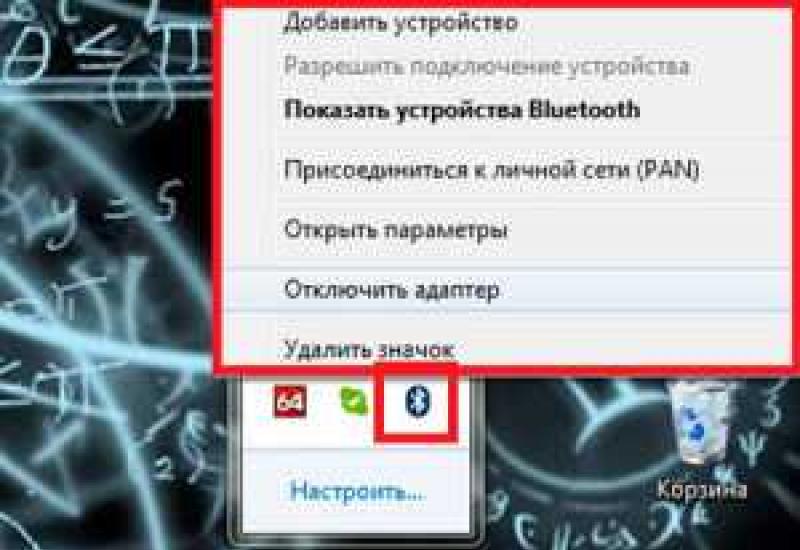Как включить вай фай на ноутбуке. Как включить вай фай на ноутбуке Windows 8 беспроводная сеть
В Windows 8 (как и в предыдущих версиях Windows) при успешном подключении к беспроводной Wi-Fi сети, система автоматически создает для данного подключения отдельный профиль Wi-Fi сети . В данном профиле содержится вся информация, необходимая для установки беспроводного соединения: имя сети (SSID), способ аутентификации, сетевой пароль (password key) и другая информация. В дальнейшем, если данная Wi-Fi сеть оказывается в зоне видимости, этот профиль используется для автоматического подключения к ней.
В Windows 7 существовал специальный элемент панели управления, позволяющий управлять профилями беспроводных сетей (Manage Wireless Network ): удалять профили, изменять их параметры или приоритет. В Windows 8 Microsoft по каким-то причинам решило удалить этот функционал, поэтому в Windows 8 управлять профилями Wi-Fi сетей можно с помощью сторонних утилит (это не наши методы!), либо с помощью командной строки.
Итак, беспроводными сетями в Windows 8 можно управлять с помощью командной строки, в этом нам поможет команда netsh .
Как вывести список сохраненых Wi-Fi профилей
Список профилей беспроводных сетей можно вывести с помощью команды:
Netsh wlan show profiles
Команда возвращает список сохраненных профилей беспроводных Wi-Fi сетей. В данном примере имеется один профиль Wi-Fi сети с именем michael.

Просмотр сохраненных паролей для Wi-Fi сетей в Windows 8
Не секрет, что система для удобства пользователя сохраняет ключ сети (пароль для подключений к сети).
Просмотреть сохраненный пароль для доступа к Wi-Fi сети (WPA, WEP и т.д) можно прямо из командой строки с помощью команды netsh, указав нужный профиль:
Netsh wlan show profiles name= michael key=clear
Пароль (ключ) Wi-Fi сети можно увидеть в разделе Security settings ->Key Content. В данном случае пароль для подключения к Wi-Fi точке доступа: testwifikey .

Удаление профиля Wi-FI соединения в Windows 8
Удалить сохраненный профиль беспроводного подключения в Windows 8 можно командой:
Netsh wlan delete profile name=
Эта команда уничтожит все сохраненные профили для всех интерфейсов WLAN.
Если нужно удалить профиль wi-fi сети для конкретного интерфейса WLAN, воспользуйтесь следующей командой:
Netsh wlan delete profile name= interface=

Примечание
. Профили беспроводных сетей в Windows 8 хранятся в виде XML-файлов в каталоге C:\ProgramData\Microsoft\Wlansvc\Profiles\Interfaces\{GUID_интерфейса}\{GUID_Профиля}.xml
Каждому Wi-Fi адаптеру соответствует собственный GUID интерфейса {GUID_интерфейса}, и все сохраненные профили для данного интерфейса хранятся в xml файле с {GUID_Профиля}в качестве имени.Чтобы удалить информацию о конкретном беспроводном профиле достаточно удалить соответствующий xml файл.
Как в Windows 8 подключиться к беспроводной сети через командную строку
Подключиться к беспроводной сети через командную строку в Windows 8 можно в том случае, если в системе уже имеется необходимый профиль. Для подключения используется команда:
Netsh wlan connect name=
В том случае, если необходимо из командной строки подключиться к сети, сохраненной в профиле (как получить список всех профилей в системе описано выше) с именем wlrЗ1З$$, выполните следующую команду:
Netsh wlan connect name="wlrЗ1З$"
Возможно также указать конкретный интерфейс, с помощью которого необходимо установить Wi-Fi подключение. В этом случае команда будет выглядеть так:
Netsh wlan connectmso-ansi-language:EN-US" lang="EN-US">1З$" interface="Wireless Network Connection 2"
Отключение от WiFi сети
Чтобы отключится от беспроводной сети воспользуйтесь командой:
Netsh wlan disconnect
Либо укажите конкретный интерфейс:
Netsh wlan disconnect interface="Wireless Network Connection 2"
Как изменить приоритет беспроводных сетей в Windows 8
При наличии в зоне действия нескольких Wi‑Fi сетей, приоритет беспроводных подключений определяется следующим образом: последнее подключение становится самым приоритетным, если активен пункт «подключаться автоматически». В случае недоступности этой сети, Windows 8 пытается подключиться к Wi-Fi сети, которая была приоритетна в прошлый раз и в случае успешного подключения приоритет этой сети повышается.
Примечание . В Windows 8 при наличии нескольких подключений к сети по умолчанию система пытается соединиться сначала по Ethernet, если это невозможно – пытается установить Wi-Fi соединение, и если недоступны оба этих варианта, Windows 8 подключится к мобильной сети.
Текущий приоритет для беспроводных сетей можно отобразить с помощью уже знакомой команды:
Netsh wlan show profiles
Чем выше профиль находится в списке– тем выше приоритет этого подключения. Чтобы изменить приоритет одной из Wi-Fi сетей, воспользуйтесь командой:
Netsh wlan set profileorder name=”wlrЗ1З$" interface=”Wireless Network Connection 2” priority=1
Данная команда повышает до максимального (1) приоритет беспроводной сети wlrЗ1З$$ для интерфейса Wireless Network Connection 2.

И если опять вывести список всех профилей сетей, вы увидите, что приоритет сети wlrЗ1З$$ был повышен (в списке стоит выше всех).

Перенос профилей Wi-Fi сетей между компьютерами с Windows 8
Чтобы перенести существующий Wi-Fi профиль с одного компьютера на другой, необходимо экспортировать его в XML файл, а затем загрузить его на другой компьютер.
И опять нам на помощь приходит утилита netsh, позволяющая выполнить экспорт и импорт настроек беспроводных сетей (профилей) в XMLфайл:
Выгрузим настройки Wi-Fi профиля:
Netsh wlan export profile name=” wlrЗ1З$” folder=c:\wifi
В результате в каталоге c:\wifi должен появиться xml файл, который необходимо скопировать на другой компьютер и импортировать его командой:
Netsh wlan add profile filename=”c:\wifi\WiFi_profile_name.xml”
С помощью указанных команд в том числе можно осуществлять резервное копирование всех Wi-Fi профилей на компьютере.
Ограничение доступа к Wi-Fi сетям
Ограничить доступ к Wi-Fi сетям можно с помощью групповых политик Windows. Пример реализации такого ограничения описан в статье: и .
Что может быть проще, чем подключиться к беспроводной сети WiFi? Достаточно ввести пароль и дождаться установки соединения. Обычно так и происходит, но что делать, если подключение ограничено (без доступа в Интернет) или связь не устанавливается вообще? Поговорим о причинах, из-за которых возникают подобные сбои, и о том, как с ними бороться.
Почему Windows 8 не видит сети WiFi или не подключается к ним
Компьютер или ноутбук под управлением Windows 8 не видит сети Вай Фай по следующим причинам:
- адаптер WiFi не установлен, отключен или неисправен;
- в системе отсутствует драйвер беспроводной сети;
- на компьютере включен режим «В самолете»;
- в зоне вашего размещения нет ни одной точки доступа беспроводных сетей;
- точка доступа (беспроводной маршрутизатор), которая находится рядом, отключена, неправильно настроена или неисправна;
- стандарты связи компьютера и точки доступа взаимно не поддерживаются;
- поблизости находится устройство, которое создает помехи радиосигналу;
- адаптер WiFi работает в режиме мониторинга.
Если сеть видна, но подключение не создается или ограничено:
- доступ в Интернет для данной сети не настроен или запрещен;
- подключение к сети ограничено администратором;
- точка доступа не может обработать запрос из-за перегруженности;
- используются неверные настройки точки доступа.
Восстанавливаем подключение к беспроводной сети
Проверяем сетевой адаптер
Стационарные ПК поступают в продажу без сетевых адаптеров WiFi, поэтому для подключения к беспроводным сетям придется купить и установить адаптер отдельно. К примеру, такой, как на картинке.
Для ноутбука адаптер Вай Фай покупать не нужно - он уже есть внутри.

Чтобы ноутбук мог видеть беспроводные сети и подключаться к ним, WiFi необходимо включить. На одних моделях для этого предусмотрен переключатель или кнопка на корпусе.

На других используется сочетание клавиш Fn+F1…F12. За включение беспроводного адаптера отвечает клавиша с изображением антенны.
После включения адаптер WiFi должен появиться в диспетчере устройств Windows 8. Чтобы это проверить, запустите диспетчер из контекстного меню кнопки Windows (Пуск)

и раскройте список «Сетевые адаптеры». Если ваш адаптер есть в этом списке, значит, система распознала и установила его. Если же он отображается как неизвестное устройство - зайдите на сайт его производителя и установите драйвер.

Если адаптер подключен, но система его не видит, удостоверьтесь, что он активирован в BIOS.
Опция, которая отвечает за работу встроенного WiFi, называется OnBoard Wireless LAN или WireLess LAN support . Ее значением должно быть «Enabled» (включено).

Кроме прочего убедитесь, что беспроводной адаптер не находится в режиме мониторинга трафика (monitor mode). Хотя те, кто использует этот режим, всегда знают об этом (он требует установки специального драйвера).
Проверяем точку доступа
Если ПК или ноутбук не видит домашнюю точку доступа, попробуйте подключиться к другой. Для проверки можно использовать общественные сети, к примеру, в кафе или в парках, или частные - у ваших знакомых. Чтобы проверить стационарный компьютер не вынося из дома, можно временно создать на другом устройстве виртуальную точку доступа.
Если беспроводные сети не определяются нигде - проблемы следует искать в адаптере или настойках WiFi на компьютере, а если нет подключения только к одной точке доступа - неполадка, вероятно, заключается в ней.
Шаги диагностики (если предыдущий шаг не привел к решению проблемы, переходите к следующему):
- Удостоверьтесь, что точка доступа включена и излучает сигнал (определяется по свечению индикатора беспроводной сети).

- Убедитесь, что рядом с маршрутизатором и компьютером нет устройств, создающих электромагнитные помехи - радиотелефонов, микроволновых печей, мощных силовых кабелей. Попробуйте перенести точку доступа ближе к ПК, чтобы повысить уровень сигнала.
- Выключите питание маршрутизатора и снова включите. Если проблемы сохраняются - выполните сброс настроек: острым предметом - зубочисткой или скрепкой, нажмите утопленную кнопку Reset, которая находится на задней или нижней стороне прибора. После этой манипуляции все настройки будут восстановлены к состоянию, как после покупки.

- Измените частотный канал вещания. Подключите компьютер к точке доступа посредством кабеля, войдите в меню настроек беспроводных сетей, найдите опцию « Channel » и переключитесь на другой канал. Возможно, на каком-то из них подключение восстановится.

- В этом же меню проверьте настройку «Скрыть SSID» и, если она активна, отметьте «Нет». Сокрытие SSID отключает вещание имени сети - в списках доступных подключений такая сеть не отображается. Также включите поддержку стандартов беспроводной связи b/g на случай, если адаптер Вай Фай на вашем компьютере работает на одном из них, а точка доступа - на другом, к примеру «a», который «b» и «g» не поддерживает.

- Если к точке доступа одновременно подключается много устройств, она может перестать отвечать из-за перегрузки. Дома такие ситуации маловероятны, но нередко случаются в организациях. Попробуйте подключиться к другой, менее загруженной сети, или повторите попытку через некоторое время.
Проверяем настройки Windows 8
Режим «В самолете»
WiFi может пропасть из-за того, что пользователь активировал в Windows 8 режим «В самолете» - в этом режиме сетевой адаптер выключается и компьютер не видит ни одну беспроводную сеть. Определить, что проблемы действительно возникли из-за этого, поможет иконка сети в системном трее - она принимает вид самолетика.
![]()
Чтобы выйти из режима полета в Windows 8, откройте всплывающую панель Charms и щелкните чудо-кнопку «Параметры».
Следом кликните «Изменение параметров компьютера».

Убедитесь, что Виндовс снова видит WiFi, а иконка сети в трее приняла прежний вид.
Сетевая диагностика
В Windows 8 есть инструмент, который автоматически диагностирует проблемы с подключением к сетям. Он называется «Диагностика сетей Windows». Этот инструмент видит и устраняет многие препятствия для работы WiFi, к примеру, когда соединение есть, но компьютер не выходит в Интернет (подключение ограничено) или Интернет есть, но ограничен доступ на сайты.
Когда подключение ограничено, иконка сети в трее помечена восклицательным знаком.
![]()
Для запуска средства диагностики сетей Windows 8 щелкните по иконке сети правой кнопкой мыши и выберите в меню «Диагностику неполадок».

Утилита проверит все сетевые соединения на компьютере и определит, чем ограничен доступ в Интернет. Локальные проблемы, которые можно исправить, будут устранены автоматически. А если подключение восстановить не удается, к примеру, из-за неполадок точки доступа или проблем на стороне провайдера, информация отобразится в окне с пометкой «Не исправлено».

Если на ПК несколько подключений, из которых ограничено только одно, или средство диагностики не видит проблемы, можно продиагностировать только выбранную сеть. Для этого войдите в «Центр управления сетями и общим доступом» и перейдите в папку «Сетевые подключения» (щелкните в панели перехода «Изменение параметров адаптера»).
Откройте контекстное меню подключения, которое ограничено, и кликните «Диагностика».

Служба автонастройки WLAN
Неполадки с подключением возникают и после остановки сетевых служб, произошедшей случайно или по незнанию. За работу WiFi в Windows 8 отвечает служба автонастройки WLAN. Если проводное соединение Ethernet ничем не ограничено, а беспроводные сети система просто не видит, начните проверку с этой службы.
- Запустите приложение «Службы»: откройте контекстное меню кнопки Windows (Пуск) и щелкните «Выполнить».

- Далее наберите в строке «Открыть» команду services.msc и нажмите ОК.

- Найдите в списке служб Windows 8 автонастройку WLAN, откройте ее меню и выберите «Свойства».

- Если служба остановлена, нажмите «Запустить», а из выпадающего списка «Тип запуска» выберите «Автоматически».

Чтобы Служба автонастройки WLAN могла запуститься, необходимо, чтобы работала другая служба - Диспетчер подключений Windows. Найдите ее в этом же списке и установите ей аналогичные настройки.
Остальные параметры подключений WiFi на ПК не требуют ручной настройки. Все данные для доступа в Интернет - IP, адрес шлюза, DNS и прочее, сеть получает автоматически от DHCP-сервера точки доступа.
В этой публикации мы раскроем секрет как сделать WiFi роутер из вашего ноутбука или компьютера с операционной системой Windows 8. Вы сможете раздавать Интернет, превратив ваш ПК в WiFi точку доступа .
Это вам может понадобиться в разных случаях, если у вас:
- проводной Интернет и нет WiFi router-а ;
- GSM модем и отсутствует WiFi router;
- большая квартира (или офис) и сигнал от вашего WiFi роутера не достает до дальней комнаты.
Итак, основные идеи применения: альтернатива Вай Фай роутеру и усиление Вай Фай сигнала.
Предупреждаем, что по этому вопросу в сети Интернет много путаницы и небольших неточностей, не позволяющих добиться результата. По этой причине просьба точно следовать инструкциям . В отдельном разделе статьи собраны решения некоторых возможных проблем.
Проверка оборудования
В начале давайте убедимся, что ваш ноутбук или компьютер с установленной Windows 8 сможет выполнять роль WiFi роутера . Возможность работы в этом режиме определяется главным образом сетевой картой вашего ПК.
Давайте зайдем в командную строку и выясним наличие этой возможности. Если вы не знаете как запустить командную строку, тогда изучите .
Итак, если вы уже разобрались, тогда идём дальше. Наберите или скопируйте (в cmd вставка производится с нажатием правой кнопки мыши и выбора строчки меню «Вставить ») управляющую строку: netsh wlan show drivers
И не закрывайте окно командной строки - оно нам еще понадобится.
Если параметр «Поддержка размещенной сети » имеет значение «да » - отлично, ваш компьютер можно превратить в WiFi точку доступа в Интернет.
Теперь перейдем непосредственно к организации сети в Windows 8.
Делаем Wifi router из компьютера
Для активации точки доступа введите нижеукзанную управляющую строку, не забыв изменить в ней название сети и пароль: netsh wlan set hostednetwork mode=allow ssid=Название_Новой_Сети key=Пароль_Новой_Сети
Название_Новой_Сети высветится при обнаружении Вай Фай сети подключаемыми устройствами. А Пароль_Новой_Сети необходимо будет ввести при подключении этого устройства.
Давайте выполним указанную команду, введя хороший безопасный пароль «fEgs5Jd36Wfs» и выбрав имя сети «сайт_WiFi». Скопируем такую строку (правая кнопка мыши, «Вставить») и нажмем кнопку Enter : netsh wlan set hostednetwork mode=allow ssid=сайт_WiFi key=fEgs5Jd36Wfs

Для запуска только что созданной сети необходимо выполнить еще одну команду: netsh wlan start hostednetwork

Если вы увидели в консоли ответ «Размещенная сеть запущена », то всё в порядке.
Следующим шагом будет открытие «Сетевых подключений ». Кликните правой кнопкой мыши по кнопке Пуск (ищите логотип Windows в левом нижнем углу экрана) или сделайте это через одновременное нажатие клавиш Win + X . В открывшемся контекстном меню щелкните по строчке «».

Откроется соответствующее окно:

На рисунке цифрой (1) и зеленым прямоугольником обозначено текущее рабочее беспроводное подключение к Интернету . В вашем случае, возможно, будет другой тип соединения - если вы подсоединены к Интернету через витую пару или через GPRS-модем. (В любом случае именно это и только это соединение вам необходимо будет расшарить).
Обведен оранжевым прямоугольником и помечен цифрой (2) вновь созданный Microsoft Virtual WiFi Adapter с именем «сайт_WiFi».
Теперь очень важный момент: вы должны нажать правой кнопкой мышки по ярлыку вашего рабочего соединения, через которое ваш ПК подсоединен к Интернету и в появившемся меню щелкнуть «Свойства».
Появится окно свойств беспроводного соединения. Зайдите в «Доступ »:

Проверьте настройки опций. Если на первой опции есть галочка - значит, снимите её и нажмите OK . Необходимость этого действия в том, чтобы сбросить привязку разрешения конкретной сети. Затем заново зайдите в свойства этого же соединения.
Теперь, когда вы второй раз зашли в свойства рабочего соединения и галочки на указанном ранее пункте нет, вы должны установить галочку в этом же пункте (как показано на рисунке ниже) и выбрать в открывающемся списке вновь созданное новое соединение . Для примера этой статьи - «Подключение по локальной сети* 13 », так как именно оно и является активированным нами Virtual WiFi.

Проделанные действия приведут к появлению у ярлыка рабочего интернет-соединения дополнительной надписи «Общедоступно »

Дело сделано. После этих действий можно пользоваться вашим новым Вай Фай роутером и выходить через него в Интернет.
Запускаем Virtual WiFi автоматически при включении компьютера
Мы разобрались с тем как раздать Вай Фай и убедились, что это не так сложно. Но проблема ещё и в том, что при перезагрузках включениях/отключениях компьютера вам придется повторять это вновь и вновь…
Есть 2 способа решения этой проблемы:
- Создать bat файл и включить его в автозагрузку .
- Установить специальное программное обеспечение .
Автоматизируем настройки запуска размещенной сети
Предупредим сразу о недостатке первого метода автозагрузки через bat-файл. При стандартных настройках безопасности каждый раз при запуске такого файла (то есть при включении компьютера или ноутбука) ОС будет запрашивать подтверждение этого действия. Избежать этого можно снизив требования безопасности (через гиперссылку в окне запроса подтверждения). Но делать это не рекомендуется.
Сейчас мы будем создавать файл в расширением «bat » с применением Блокнота Windows. Вам понадобится возможность Windows изменять расширения файлов . Для этого у вас должна быть включена опция «» в Проводнике Windows.

Итак, переходим к алгоритму:

Теперь каждый раз при запуске компьютера wifi_start.bat будет выполняться автоматически , разворачивая точку доступа. Настройка автозапуска закончена.
Учтите, что настройки общего доступа рабочего интернет-соединения, описанные в предыдущем разделе достаточно выполнить только один раз - при перезагрузках ПК они сохраняются.
Создание WiFi сети с помощью сторонних программ
Как вариант, если ковыряние в настройках Windows - не ваше любимое дело, то можно установить одну из специальных программ:
- программа MyPublicWiFi - очень хорошее решение, к тому же, совершенно бесплатное. Скачать программу можно на официальном сайте www.mypublicwifi.com. Мы уже писали подробно об этой программе и её настройке, перейдите по этой .
- комплект программ Connectify , официальный сайт автора www.connectify.me. Включает мощный набор различного программного обеспечения для построения сложных сетевых структур, включающих в себя множества WiFi-сетей. Поддерживает разные режимы работы: Bridging Mode, WiFi-репитер, firewall и другие.
Решение проблем
Бесконечное получение IP-адреса
Вы всё сделали по инструкции, но после успешной аутентификации, подключаемое по WiFi устройство постоянно сообщает «Получение IP адреса» и это продолжается бесконечно.
Возможная причина - вы подключили опцию «Разрешить другим пользователям сети использовать… » не на рабочем интернет-соединении. Или вообще забыли активировать данную опцию.
Разберитесь с источником Интернета , а затем выполните алгоритм шаг за шагом точно по инструкции . Вы также можете полностью деактивировать новую сеть , воспользовавшись информацией ниже и сделать всю процедуру заново уже без ошибок.
Другая универсальная возможная причина проблемы - вирусы . Выполните полную антивирусную проверку вашего компьютера или ноутбука.
У вас перестал работать Интернет
Как быть, если во время разворачивания Virtual WiFi у вас пропал выход в Интернет . Особенно это вероятно, если вы не точно соблюдали инструкцию, либо создавали точку Вай Фай доступа по неполному или ошибочному алгоритму, найденному во всемирной паутине.
Отключите вновь созданную сеть (как это выполнить читайте ниже). Затем войдите в «», как описывалось ранее и щелкните правой кнопкой мыши по вашему рабочему интернет-соединению (тому, что открывает вам доступ в Интернет). Кликните по меню «Свойства », а затем откройте вкладку «Сеть ».
Теперь найдите в перечне пункт «Протокол Интернета версии 4… », выделите его и нажмите кнопку Свойства .

Теперь зайдите во вкладку «Альтернативная конфигурация » и посмотрите какой режим выбран. Если активен пункт «Настраиваемый пользователем », прописан IP-адрес , маска подсети , то вероятно - это и есть причина «поломки» Интернета.
Для исправления ситуации активируйте режим «Автоматический частный IP-адрес »:

Будьте осторожны с выполняемыми действиями - данное решение дается из предположения, что ваш Интернет «пропал» из-за неверных действий по настройке виртуального WiFi роутера.
Отключаем WiFi раздачу
Остановить работу размещенной сети вы сможете управляющей строкой: netsh wlan stop hostednetwork
Для полной деактивации Virtual WiFi введите команду: netsh wlan set hostednetwork mode=disallow
На этом всё. Надеемся, информация данной статьи оказалась вам полезна и если так, то ждем ваши отзывы в комментариях внизу страницы. Спасибо.
Видео по теме
13 ноября 2014
В этой статье будет описан процесс настройки WiFi для Windows 8, шаг за шагом, с иллюстрациями.
Похожие статьи:
- Как настроить WiFi (вай-фай) на Android .
Настройка WiFi в Windows 8
Настроить WiFi на ноутбуке Windows 8 совсем просто.
В трее, на значке "Сеть", нажмите на левую кнопку мыши. Откроется панель с перечнем доступных WiFi сетей (точек доступа). Нужно кликнуть мышью на той сети к которой вы хотите подключиться:

После этого нужно нажать на кнопку "Подключиться":

После этого появится поле в котором нужно ввести пароль к этой точке доступа:

Примечание . Для того, чтобы увидеть текст пароля, который вы написали, нужно нажать кнопку "Глаз" в правом конце поля. Текст пароля отображается только когда кнопка удерживается нажатой!
Вводите пароль, нажимаете "Далее" и если пароль правильный то через полминуты или минуту соединение будет установлено. Значок сети в трее изменит свой вид. При этом все параметры, кроме пароля, для нового подключения Windows 8 установит автоматически.
После соединения с точкой доступа Windows 8 выдаст запрос на присвоение типа этой сети:

Если нажать кнопку "Да", то в этой сети можно будет обмениваться файлами и другими ресурсами (например печатать по сети). Если нажмете кнопку "Нет", то в этой сети будет только Интернет.
Как изменить параметры WiFi на Windows 8
В трее, на значке "Сеть", нужно нажать на правую кнопку мыши и затем в меню выбрать "Центр управления сетями". В Центре управления сетями нужно кликнуть мышью на имени подключения (на иллюстрации это "Беспроводная сеть sQuad 7.82 3G":

Откроется окно состояния этого подключения в нем нужно нажать кнопку "Свойства беспроводной сети":

И после этого откроется окно в котором вы сможете изменить настройки для этого подключения:

Как пользоваться WiFi
Пользоваться WiFi очень просто. После того как вы создали подключение включать и выключать его можно через значок сети в трее.
Однако нужно понимать, что возможность пользоваться WiFi, сильно зависит от внешних факторов. Поскольку радиосигнал подвержен воздействию внешней среды. Различные препятствия вроде стен, потолков, полов ослабляют и сигнал точки доступа, и сигнал клиентского устройства. Windows показывает уровень сигнала от точки доступа в "палочках". На картинках, в начале статьи, показан уровень сигнала в одну-две короткие палки. Это очень слабый сигнал. при таком сигнале пользоваться Интернет скорее всего не получится.
Есть программы, которые показывают уровень сигнала в цифрах - dBm, например 60 dBm или 40 dBm. Чем больше такая цифра, тем слабее сигнал - хороший сигнал это цифра меньше 50 dBm. Однако нужно понимать что точность таких цифр колеблется в зависимости от адаптера и драйвера этого адаптера. В одних и тех же условиях один адаптер может показывать например 71 dBm, а другой адаптер 82 dBm.
Кроме пассивных преград, на качество передачи сигнала WiFi могут оказывать отрицательное воздействие источники электромагнитного излучения. Так что, даже если у вас на ноутбуке установлен наилучший WiFi адаптер, это не означает что вы всегда сможете пользоваться Интернет через WiFi.
В ситуации с плохим сигналом может помочь использование адаптера с внешней антенной. Например USB WiFi адаптер TP-Link TL-WN722N/C укомплектован внешней антенной. При этом она съемная и при необходимости ее можно заменить на другую, с большим коэффициентом усиления.
Что дает наличие внешней антенны? Продолжая этот же пример - в равных условиях - одна и та же точка доступа, одно и тоже время и место подключения, наличие пассивных преград между точкой доступа и клиентом - в итоге слабый сигнал в обе стороны:
- Внутренний "родной" WiFi адаптер ноутбука подключается к точке доступа, но практически не дает возможности пользоваться Интернет из-за низкой скорости и частых обрывов.
- TP-Link TL-WN722NC с собственной антенной дает стабильное соединение с Интернет на неплохой скорости.
Если не работает WiFi
Если на вашем компьютере нет "Беспроводного сетевого соединения" причина может быть в следующем:
- На вашем компьютере вообще нет WiFi адаптера. Узнать это можно через Диспетчер устройств. В списке устройств должна быть беспроводная сетевая карта.
- На вашем компьютере WiFi адаптер есть но он отключен. Например на многих ноутбуках есть кнопки выключения WiFi адаптера. Это может отдельная кнопка или одна из кнопок F в комбинации с кнопкой Fn. Если WiFi адаптер встроен в материнскую плату, он может быть отключен в BIOS.
- Адаптер есть, но не установлены драйвера на него, в этом случае он будет в списке устройств в качестве неопознанного устройства.
- Адаптер есть, но он программно отключен.


Если "Беспроводное сетевое соединение" есть, оно показывает список сетей, но не удается подключиться к нужной сети, тогда причина может быть в том, что:
- Слишком слабый сигнал между вашим адаптером и точкой доступа. Большое расстояние, толстые стены и т.п. Причем уровень сигнала точки доступа может быть приличный, но сигнал вашего адаптера не "добивает" до точки доступа. Потому, что сигнал адаптера, в общем случае слабее чем сигнал точки доступа. Особенно если адаптер встроенный, как например в ноутбуке.
- Вы ввели неправильный пароль. Это особенно актуально для Windows XP потому, что там нельзя увидеть символы пароля.
Если соединение с точкой доступа установлено, но Интернет не работает, тогда причины могут быть:
- WiFi роутер (точка доступа) не подключен к Интернет. Например технический сбой у провайдера, или недостаток средств на вашем счете у провайдера.
- Технический сбой в работе серверов DNS у провайдера.
Домашние WiFi сети
Домашняя WiFi сеть позволяет не только раздать Интернет на все устройства которые есть в доме (компьютеры, смартфоны, планшеты), но кроме этого можно разделить и такие ресурсы как принтер и файлы. Нужно просто открыть общий доступ к тем ресурсам, которые вы хотите сделать расшарить. Делается это так же как для обычной проводной сети.
Безопасность WiFi
Поскольку при использовании WiFi вся информация передается по радиоволне это делает WiFi сети гораздо более уязвимыми по сравнению с проводными сетями. Дело в том, что радиосигналы посылаемые точкой доступа (WiFi роутером) и устройствами, которые подключены к точке доступа, доступны для перехвата любым аналогичным устройством, которое находится в радиусе "слышимости" от точки доступа или от клиента этой точки доступа. То есть перехват сетевого трафика становится очень простым, доступным и незаметным. А перехват сетевого трафика позволяет собрать информацию, необходимую для атаки на WiFi сеть. По мере того, как становится все больше точек доступа, WiFi увеличивается и количество желающих "взломать" WiFi сеть.
Поэтому пользоваться WiFi нужно с осторожностью. Вот несколько правил, которые стоит соблюдать.
В настоящее время, спорное лет 10-15 назад выражение «компьютер – это сеть, сеть – это компьютер», воспринимается как аксиома. В сеть объединены компьютеры и другие устройства у нас дома и на работе, а без Интернета многие уже не мыслят свою жизнь. И если вдруг случается какой-нибудь сбой и доступ во Всемирную паутину прекращается, это воспринимается крайне негативно. Случается и такая ситуация, что с оборудованием все нормально, но ноутбук или компьютер, работающий под Windows, хоть убей, не видит Wi-Fi сеть. Какие могут быть причины у данной проблемы и как ее решить, мы и поговорим в этой статье.
Причины и решения
Итак, предположим, мы в командировке, получаем по приезду новый ноутбук с установленной Windows 8 и пытаемся подключиться к Wi-Fi, но операционка не может найти сеть. В списке доступных подключений пусто. Причин тут может быть несколько, и делятся они на аппаратные и программные. С аппаратными все довольно просто – весьма вероятно, сломался WI-Fi адаптер на ноутбуке. Заменить ее самостоятельно невозможно, поэтому, если на поход в сервис нет времени, придется по старинке подключаться к сети кабелем или использовать другой компьютер. Возможны, конечно, и проблемы с роутером, но, если у остальных пользователей беспроводная сеть работает без нареканий, и даже ваш смартфон прекрасно ее видит, то он не причем и дело именно в ноутбуке.
Среди программных причин того, что компьютер не находит сеть, можно выделить несколько наиболее вероятных:
- Следует задействовать беспроводной адаптер на ноутбуке.
- Wi-Fi контроллер отключен в Windows.
- Не установлены или не подходят драйвера.
1. BIOS .
В первом случае есть шанс, что беспроводное устройство отключено через BIOS. Попасть туда можно, нажимая клавишу F2, F10, Del – конкретное значение также зависит от марки портативного компьютера. Далее мы находим раздел, чье название содержит слово Configuration, Advanced, System devices или что-то в этом роде, главное – чтобы там содержалась информация о встроенных устройствах. Проверяем, не стоит ли значение Off или Disabled напротив беспроводного адаптера, обозначаемого как Wlan device, Wireless, Wi-Fi controller и так далее.
 2. Кнопка включения на ноутбуке
.
2. Кнопка включения на ноутбуке
.
В случае, если в BIOS все нормально, а проблема не исчезла, обратите внимание на корпус ноутбука, чаще всего кнопка включения беспроводной сети имеет вид переключателя и совмещена с индикатором:
 3. Кнопки включения на клавиатуре
.
3. Кнопки включения на клавиатуре
.
Может статься, что аппаратной кнопки нет, но и проблемы это не создает — следует изучить клавиатуру, среди функциональных клавиш найдется та, которая при нажатии совместно с клавишей Fn включает Wi-Fi. Обозначается она специальным значком. Проиллюстрируем, как он может выглядеть у разных производителей ноутбуков:
 Во втором случае, если отключен контроллер Wi-Fi, следует проверить две разных настройки Windows 8.
Во втором случае, если отключен контроллер Wi-Fi, следует проверить две разных настройки Windows 8.
4. Включаем адаптер Wi-Fi .
Может быть выключен сам адаптер, чтобы проверить, заходим «Панель управления»-«Центр управления сетями и общим доступом»- «Изменение параметров адаптера» и, если видим, что беспроводное соединение горит серым, а его статус — «Отключено», остается просто его включить.
 5. Проверка включен ли Wi-Fi в ПО Windows 8
.
5. Проверка включен ли Wi-Fi в ПО Windows 8
.
Нужно удостовериться, не отключен ли Wi-Fi в правой всплывающей панели Windows. Наводим курсор мыши в правый верхний или нижний угол монитора и заходим в раздел «Беспроводной режим». Включаем адаптер, если же он отключен только для режима «В самолете», проверяем, не задействован ли тот в данный момент.
 6. Проверка Wi-Fi драйвера
. Наконец, если предыдущие варианты не возымели действия, придется повозиться с драйвером. Если установлен идущий в комплекте с Windows 8, это и может быть причиной проблемы, всегда лучше стоит использовать программу от производителя. Открываем диспетчер устройств, зайдя в «Панель управления»-«Система» или же нажав Win + R на клавиатуре и введя в командную строку текст devmgmt.msc. Находим Wi-Fi контроллер (в названии будет содержаться слово «Wireless» или «Wi-Fi»). Когда значок устройства выглядит как желтый треугольник с восклицательным знаком – налицо проблема с драйвером и требуется его переустановка.
6. Проверка Wi-Fi драйвера
. Наконец, если предыдущие варианты не возымели действия, придется повозиться с драйвером. Если установлен идущий в комплекте с Windows 8, это и может быть причиной проблемы, всегда лучше стоит использовать программу от производителя. Открываем диспетчер устройств, зайдя в «Панель управления»-«Система» или же нажав Win + R на клавиатуре и введя в командную строку текст devmgmt.msc. Находим Wi-Fi контроллер (в названии будет содержаться слово «Wireless» или «Wi-Fi»). Когда значок устройства выглядит как желтый треугольник с восклицательным знаком – налицо проблема с драйвером и требуется его переустановка.
Если же, на первый взгляд, все нормально, стоит удостовериться, что для адаптера установлено подходящее программное обеспечение. Щелкнув на его названии правой кнопкой мыши, откроем окно свойств, после чего перейдем на закладку Драйвер и посмотрим информацию о поставщике и дате выпуска программы.
 Если там значится Microsoft и с момента выпуска драйвера прошло два-три года, однозначно стоит сходить на официальный сайт производителя ноутбука, скачать и установить последнюю версию. Не исключено, что на компьютер была произведена установка другой версии Windows и поставляемый вместе с ней драйвер не подходит под данное «железо».
Если там значится Microsoft и с момента выпуска драйвера прошло два-три года, однозначно стоит сходить на официальный сайт производителя ноутбука, скачать и установить последнюю версию. Не исключено, что на компьютер была произведена установка другой версии Windows и поставляемый вместе с ней драйвер не подходит под данное «железо».