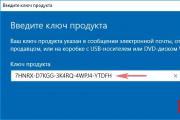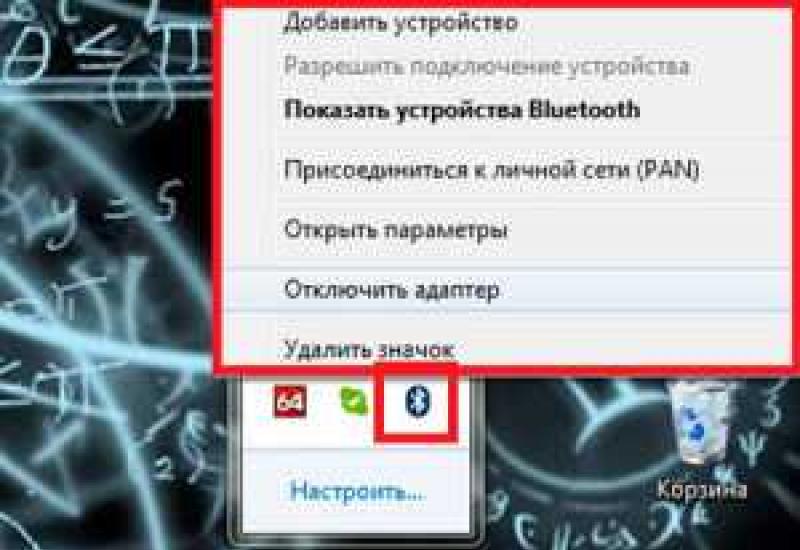Как легко сбросить забытый пароль в любой версии Windows. Сброс пароля Windows с помощью загрузочной флешки Программа для снятия пароля администратора windows 10
Добрый день! Сегодня я Вам расскажу, как сделать USB флешку для сброса пароля . Ни для кого не секрет, что пароль для входа в Windows может быть легко забыт или утерян. Что же делать в такой ситуации? Вот как раз для таких случаев и нужна флешка для сброса пароля Windows. Ниже мы рассмотрим два варианта создания такой USB флешки, первый простой, второй – более сложный, однако эффективнее, чем первый.
Первый способ. Создание флешки для сброса пароля с помощью средств ОС Windows.
Скажу сразу, что данный способ имеет некоторые недостатки. Он подойдет если Вы флешку создадите наперед, то есть заранее. Также хочу отметить, что этот способ предусматривает сброс пароля локального аккаунта. Это говорит о том, что если Вы используете учетную запись Майкрософт, то первый способ можете смело пропускать и переходить на второй.
Итак, давайте преступим. Данный метод подойдет на Windows 7, 8 и 10.
Перейдем в Панель управления – Учетные записи пользователей,


Слева находим пункт «Создание дискеты сброса пароля» и нажимаем на него. Если Вы используете учетную запись нелокальную, то такой пункт будет отсутствовать.

Откроется мастер забытых паролей. Теперь просто следуйте тому, что написано и уже буквально в три шага флешка будет готова. По окончанию операции на Ваш флеш-накопитель будет записан специальный файл с названием userkey.psw, который и поможет сбросить пароль операционной системы.
Теперь остается дело за малым. Достаточно подключить флешку в компьютер и при входе в Windows ввести неверный пароль (так как Вы не знаете его, он и будет не правильный). Поле этого внизу появится кнопка для сброса пароля, нажав на которую откроется мастер восстановления паролей, просто следуйте указаниям. В принципе, ничего сложного.
Второй способ. Используем инструмент Online NT Password & Registry Editor
Могу сказать, что это довольно мощный инструмент для сброса паролей и не только. Как то давно пользовался данной утилитой, и даже теперь она не потеряла актуальности. Главное обновляться вовремя.
Бесплатная программа Online NT Password & Registry Editor может сбросить пароль локальной учетной записи Windows 2000, Me, XP, Vista, 7, 8, 8.1 и 10. Образ этой утилиты можно легко записать как на диск, так и на флеш-накопитель. Более того, если Вы используете учетную запись Майкрософт, то с помощью Online NT Password & Registry Editor Вы сможете обойти защиту и получить полный доступ к ПК.
Давайте рассмотрим как создать загрузочную флешку для сброса паролей системы. Перейдем на официальный сайт разработчика Online NT Password & Registry Editor http://pogostick.net/~pnh/ntpasswd/bootdisk.html , после идем вниз пока не увидим раздел Download. Нас интересует последний релиз для USB, его и необходимо будет скачать. Можете записать ISO образ для компакт-дисков.

Скачали архив, теперь разархивируем его содержимое на флеш-накопитель. Флешка желательно должна быть пустая. Если она является загрузочной, то отформатируйте ее. я уже писал.
Далее запускаем командную строку (Пуск - в поиске вводим cmd) и вбиваем команду f:syslinux.exe -ma f:
где f
- это буква флеш-накопителя. Узнать букву Вашей флешки можете, зайдя в «Компьютер». Если выбьет ошибку, то вбейте ту же команду только без параметра –ma.
Если вдруг этот метод не сработал, то можно скачать образ Online NT Password & Registry Editor для диска и с помощью программы WinSetupFromUSB и записать его на флешку. Как пользоваться этой программой я писал и .
Так наша флешка готова, значит можно приступать. Подключаем USB накопитель к компьютеру. Теперь нам нужно загрузиться с флешки, для этого при включении компьютера вызовем Boot меню и выберем необходимый накопитель. Или же можно выставить в БИОС загрузку с флешки.
Высветится начальный экран, где Вам предложат выбрать опции. Как показывает практика, можно просто нажать кнопку Ввода. Однако случаются ситуации, из-за которых необходимо использовать одну из перечисленных команд.

Далее мы видим список разделов, на которых установлены ОС Windows. Вам необходимо на данном этапе указать номер такого раздела. Здесь же присутствуют различные опции, однако простому пользователю можно их не использовать.


После вновь выбираем единичку user data and passwords. Это раздел редактирования данных пользователя и пароля,

Далее программа отобразит нам перечень пользователей, где можно увидеть кто админ, а кто просто гость. Также можно увидеть заблокирован тот или иной пользователь. Обратите внимание, в левой части списка присутствует столбец RID, который уникален к каждому юзеру. Вам необходимо выбрать нужного пользователя, вбив его RID и нажав Ввод,
Зачастую ситуация может сложиться так, что пароль от операционной системы будет забыт. В этом нет ничего удивительного – вы можете на скорую руку записать данные авторизации, проработать за ПК несколько месяцев, благополучно потерять бумажку с кодом и в один прекрасный момент понять, что он вам нужен. Кто-то спросит – но если пароль не требуется при входе в систему, зачем тогда его вводить? Все просто – даже на тех машинах, у которых отключена авторизация, может понадобиться ввод пароля, к примеру, после ручной блокировки Win+L или после очередного обновления. Сразу же возникает мысль: как убрать пароль при входе в Windows 10?
Сегодня именно об этом мы и поговорим. Причем будет рассмотрена ситуация, когда вы работаете из-под аккаунта, связанного с Microsoft, и тогда, когда используется локальная учетная запись. Процесс сброса пароля схож с таковым на прошлых версиях Windows, но есть и некоторые отличия. Будем считать, что вы по каким-либо причинам не знаете свой пароль, например, элементарно забыли его.
В первую очередь попробуйте ввести свой пароль в привычной и английской раскладке. Такой подход может помочь, если вы вводили данные и забыли ее переключить. Также стоит попробовать авторизоваться с включенным Caps Lock. Дело в том, что для операционной системы существует разница между словами Алеша и АЛЕША. Если по каким-либо причинам вы не поймете, как сбросить пароль на Windows 10 или у вас возникнут другие сложности, в конце этой статьи есть видео, которое дублирует написанное.
Если ваш аккаунт был синхронизирован с Microsoft, а компьютер подключен к сети, трудностей с восстановлением пароля не будет вообще. Сделать это получится прямо на сайте Microsoft. Давайте рассмотрим вопрос подробнее: придерживайтесь всех этапов нашей пошаговой инструкции. Приступаем:
- Посетите страничку восстановления пароля на официальном сайте Microsoft. Для этого переходим по ссылке . Нам предложат указать причину, по которой мы не можем войти, – выберите любую. Мы указываем «Я не помню свой пароль». Жмем «Далее».

- На следующем этапе указываем электронную почту от своего аккаунта, вводим число подтверждения и кликаем по «Далее».

- На электронную почту, указанную на прошлом этапе, придет письмо с кодом подтверждения – копируем его.

- Вводим код подтверждения в окно, показанное на скриншоте, и снова жмем клавишу с текстом «Далее».

- Вводим новый пароль, подтверждаем его и кликаем по кнопке «Далее».

На этом все. Наш пароль изменен, и мы можем использовать его при входе в операционную систему. Естественно, для того чтобы он обновился на компьютере, нужно иметь работающее соединение с сетью.
Старайтесь постоянно привязывать ваш аккаунт к учетной записи от Microsoft. Во-первых, это не даст забыть данные авторизации или восстановить их без проблем. Во-вторых, синхронизироваться будут все ваши данные, а папка пользователя и вовсе сохранится в облаке OneDrive, которое компания Microsoft бесплатно дает всем своим пользователям.
Как сбросить пароль локального аккаунта
Для того чтобы воспользоваться данным вариантом, нужно обладать флешкой или диском для установки Windows 10. Как его создавать мы рассматривали в . Давайте переходить к инструкции, каждый шаг которой для наглядности будет показан на скриншоте.
- Для начала нужно загрузиться с нашего носителя. Для этого нужно в BIOS компьютера установить USB или DVD-носитель первым загрузочным устройством. Для того чтобы зайти в БИОС, нужно в момент запуска компьютера жать кнопку Del или F2. Также можно вызвать и загрузочное меню – для этого в каждом компьютере или ноутбуке есть своя клавиша (смотрите документацию). Когда ПК будет запущен с флешки или диска, нам нужно попасть в командную строку. Чтобы это сделать, кликаем по пункту «Восстановление системы».

- Далее переходим в раздел «Поиск и устранение неисправностей», кликнув по обозначенной на скриншоте плитке.

- Выбираем инструмент «Командная строка».

Вызвать командную строку можно нажатием сочетания клавиш Shift + F10 на экране выбора языка. Однако, такой вариант работает не всегда.
- В командной строке набираем diskpart и жмем кнопку Enter.

- Теперь нам нужно получить список разделов, смонтированных на компьютере. Для этого вводим list volume и жмем Enter.

- Появился список разделов. Нам нужно запомнить тот, на котором была установлена Windows. Понять это можно по размеру диска. В данном случае наш раздел имеет объем в 31 ГБ – это Том 2 с буквой D. Идем дальше. Выходим из diskpart, введя команду exit.

- Продолжаем сброс пароля Windows, пишем фразу вида: move c:\windows\system32\utilman.exe и жмем Enter.

- Следующая строка, которую нужно ввести: copy c:\windows\system32\cmd.exe c:\windows\system32\utilman.exe и опять Enter.

- Если вы следовали нашим шагам и правильно указали название своего диска, то все прошло хорошо. Осталось лишь ввести команду wpeutil reboot и снова нажать Enter. Далее наш ПК перезагрузится, и вы увидите начало диагностики.

- После этого последует процесс автоматического восстановления – в нашем случае это просто сбросит пароль.
Примечание: вся вышеописанная процедура сводилась к тому, что файл cmd.exe был копирован в каталог System32 и получил новое имя utilman.exe. Это даст возможность активировать командную строку, не входя в Windows.
- Когда компьютер запустится, на экране ввода пароля кликните по кнопке «Специальные возможности» – мы обвели ее красным кружочком на скриншоте.

- Вся хитрость заключается в том, что на прошлом этапе мы подменили стандартный инструмент Windows 10 на командную строку и теперь «Десятка» запускает ее, не понимая, что это уже не та программа. Идем дальше. Введите в CMD.exe такой оператор: net user имя вашего аккаунта новый_пароль и нажмите Enter.

- Если ваш логин состоит из двух и более слов, его нужно вписывать в кавычках. А если логин вам неизвестен, впишите просто net users и Windows 10 покажет вам всех пользователей системы.

Готово. Теперь можно не перезагружая системы войти под новым паролем. Не забудьте вернуть назад список специальных возможностей уже через проводник Windows 10, запущенный от имени администратора.

Еще один вариант как снять пароль с компьютера Windows 10
Для того чтобы использовать данный метод, нужно чтобы на вашем ПК была установлена версия Windows 10 Профессиональная. Описываемый вариант работает с уже запущенной командной строкой. Как ее вызвать через кнопку специальных возможностей – мы говорили выше. Алгоритм действий будет таким:
- Запускаем командную строку и вводим в нее следующее: net user Администратор /active:yes (если ваша Windows – английского релиза, или она была таковой, но вы ее русифицировали, то вместо «Администратор» вводим Administrator). В завершение жмем Enter.

- Теперь нужно перезагрузить ПК, после чего у вас появится выбор пользователя Администратор, который может войти в систему без ввода пароля.

- Просто кликаем по имени «Администратор» и входим в систему.

Иногда второй пользователь появляется еще до перезагрузки Windows 10. Поэтому перед тем как приступить к перезагрузке, взгляните в нижний левый угол – возможно, там уже добавился администратор.
- Но нам нужна смена пароля, поэтому идем дальше. Как только вы войдете в систему (первый раз это может потребовать времени), кликните правой клавишей по кнопке «Пуск» и выберите меню «Управление компьютером».

- Идем по пути, обозначенном на скриншоте. В правой части окна кликаем по имени того пользователя, который забыл пароль, и выбираем из контекстного меню пункт, обозначенный на скриншоте цифрой 2.

- Windows уведомит нас о том, что менять пароль опасно (советуем прочитать текст полностью), мы же жмем «Продолжить».

- Настала пора поменять пароль. Вводим сам код, его подтверждение и жмем «ОК».

Готово. Пароль сменен и теперь вы можете входить при помощи его в систему.

Данный вариант работает исключительно с локальными учетными записями. Если нужно восстановить пароль от Microsoft-аккаунта, пользуйтесь первым способом или, войдя в систему, создайте другого пользователя.
После того как необходимые изменения будут внесены, верните все назад. Войдите в командную строку и наберите: net user Администратор /active:no. Это отключит вход через учетную запись администратора без ввода пароля. Оставлять положение дел в таком состоянии очень опасно.

Готово. Теперь ваша Windows стала такой, как была, и вы можете спокойно авторизоваться.
Новый способ входа
- Загрузитесь с установочного носителя и, когда появится окно выбора языка, нажмите Shift и F10 одновременно. (На некоторых ноутбуках к этому сочетанию нужно добавлять кнопку Fn).

- Откроется командная строка – что нам, собственно, было и нужно. Вводим regedit и жмем Enter. Это запустит редактор реестра. Перейдите в обозначенный на скриншоте раздел реестра.

- Открываем меню «Файл» и выбираем в нем пункт «Загрузить куст».

- Откройте раздел C:\Windows\System32\ config и выберите файл SYSTEM.
Обратите внимание! Диск в вашей системе может отличаться. Например, в нашем случае это не C, а D.

- Windows запросит название будущего параметра. Это не играет никакой роли – напишите любое слово маленькими латинскими буквами.

- Кликаем по вновь созданному разделу системного реестра и выделяем внутри его папку Setup. В правой части окна нужно задать параметры следующим ключам:
- Присваиваем ключу CmdLine параметр cmd.exe;

- Присваиваем ключу SetupType параметр 2.

- Заканчиваем с редактором реестра. Нам нужно выгрузить куст. Для этого выделяем созданный нами ключ в левой части программы.

- Через меню «Файл» выгружаем куст на место.

- Подтверждаем действие кликом по клавише «Да».

После данных манипуляций вам нужно закрыть regedit и черное окошко командной строки. Перезагрузитесь и когда система запустится вы увидите открывшуюся командную строку.

Теперь пароль пользователя можно сбросить оператором: net user пользователь_пароль – точно так же, как это было описано выше. Когда изменения будут внесены, введите в командной строке слово exit и нажмите Enter. Если вы закроете окно крестиком, все внесенные изменения могут исчезнуть.
В дальнейшем возвращать систему в исходное положение не потребуется. Все изменения, которые вы внесли при работе с командной строкой, автоматически восстановятся в значении по умолчанию.
Если ни один из описанных вариантов вам не помог или после ряда экспериментов система перестала запускаться вообще, используйте режим .
Программы для сброса пароля
На просторах сети можно встретить утилиты, которые якобы способны снять пароль с компьютера на Windows. Использовать такой софт мы не рекомендуем. Дело в том, что, во-первых, его нужно записывать на загрузочную флешку (а это дополнительные трудности), во-вторых, работают утилиты чаще всего методом перебора вариантов и, если пароль средней сложности, найти правильную комбинацию вам не удастся. Но и самое главное – зачем это нужно? Ведь используя нашу инструкцию, вы за 5 – 10 минут восстановите забытый код. Тем более что представлено несколько вариантов, которых хватит на любую ситуацию.
На этом мы будем заканчивать. Теперь вы знаете, как убрать пароль на Windows 10 несколькими способами. Надеемся, наша статья вам помогла, но если у вас появились какие-либо трудности, опишите их в комментариях, и мы, либо другие пользователи, поможем разрешить ситуацию.
Видео о том, как сбросить забытый пароль Windows 10
Добрый день уважаемые читатели блога , сегодня хочется рассказать как создать загрузочную флешку для сброса пароля Администратора в Windows. Ранее я рассказывал Как создать дискету сброса забытого пароля Администратора в Windows , Сейчас же поговорим о создании специальной загрузочной флешки. Создавать мы ее будем с помощью утилиты Rufus и программы Passware Windows KeyEnterprise 11.
Для создания загрузочной флешки скачиваем утилиту Rufus ссылка выше, программу Passware WindowsKey Enterprise11 можно . Сама программа упакована в iso образ. С помощью данной программы можно сбросить пароль на операционных системах Windows начиная с 2000, кромеWindows 8.
Запустив утилиту Rufus выбираем съёмный диск (флешку),




Запускаем программу сброса пароля Passware Windows Key Enterprise для этого необходимо зайти вBIOS, используя клавишу F2 либо Delete и в разделе BOOT выбрать параметр «Загрузка с USB,нажать клавишу F10 и ENTER . При первом запуске программа определит диск, на котором установлена операционная система.

Для продолжения внизу окна нажмите 1. На следующем этапе необходимо указать пользователя, которому необходимо сбросить пароль.

Выбрав пользователя внизу окна, нажимаем клавишу Y (соглашаемся) на сброс пароля. Подтверждаем сброс пароля Y и внизу окана нажимаем клавишу N

Извлекаем флешку, перезагружаем ПК и входим в систему.

Если Вам понадобится сразу задать новый пароль, то нажимаем на значок «Мой компьютер» и выбираем пункт «Управление». В открывшемся окне выбираем «Локальные пользователи» - «Пользователи»,

выбираем нужного, щёлкаем по нему правой клавишей мыши и нажимаем на пункт «Задать пароль»
Привет друзья! Давно хочу вам рассказать, как взломать пароль администратора в Windows 10 с помощью одной классной программки под названием Active Password Changer .
Как взломать пароль администратора в Windows 10 с помощью программы Active Password Changer
Мне часто приносят на работу ноутбуки, владельцы которых просто забыли свой пароль на вход в операционную систему и теперь не знают, что делать. В этом случае проблему можно решить несколькими способами, например: воспользоваться загрузочной флешкой с программой Lazesoft Recovery Suite Home, или загрузить ноутбук с установочного диска Windows 10 и с помощью загрузочной среды и командной строки создать ещё одного пользователя с правами администратора и войти в систему, есть ещё несколько способов, если интересно, читайте наш , но сегодня я вам предложу способ ещё проще.
Сама программа Active Password Changer платная, но автор добрый человек, «зашил » в установщик образ BootDiskDOS.ISO, с помощью которого вы можете сбросить забытый пароль администратора в операционных системах Windows 7, 8.1, 10, только нужно создать загрузочную флешку, как это сделать, я тоже покажу.
Короче, вы можете поступить так, перейти по ссылке на официальный сайт программы Active Password Changer
http://www.password-changer.com/
скачать её и установить,

а потом в личной папке программы взять образ BootDiskDOS.ISO и сделать из него загрузочную флешку, но скачивать и устанавливать программу только из-за этого я бы не стал, так как демо-версия пароль вам бесплатно не взломает, а только продемонстрирует взлом.

Можете поступить проще, скачайте BootDiskDOS.ISO на моём о блаке .

Сам ISO-образ весит всего 1,53 МБ.

Создаём из него загрузочную флешку с помощью программы .
Запускаем программу. В самом верху, в списке выбираем нашу флешку.
Ставим галочку на пункте Auto format it with FBinst и отмечаем пункт NTFS .
Отмечаем галочкой пункт Linux ISO/Other Grub4dos compatible ISO и нажимаем на кнопку справа,

открывается окно проводника, в котором нужно найти образ BootDiskDOS.ISO, выделить его левой мышью и нажать «ОК».

«ОК»

Нас предупреждают, что все файлы на флешке будут удалены (если хотите создать загрузочную флешку без удаления на ней файлов, то читайте эту ).
Соглашаемся «Да»


Загрузочная флешка готова.


Загружаем с данной флешки наш компьютер с установленной Windows 10, на котором мы забыли пароль администратора.

В меню загрузки выбираем нашу флешку.

Жмём «Enter» на клавиатуре.

Если мы хотим сбросить пароль, то жмём на клавиатуре «0 »

Все пароли Windows хранит в формате LM-хеш или NTLM-хеш в специальном файле с названием SAM (менеджер учетных записей безопасности (Security Accounts Manager - SAM).
Запускаем поиск SAM-файла - жмём на клавишу «2 » и затем «Enter ».

Программа Active Password Changer начинает поиск SAM-файла с хешами паролей на жёстком диске.

SAM-файл найден, жмём « Enter » на клавиатуре.

Программа нашла в SAM-файле под номером « 1 » мою учётную запись с именем « Alex » .
Жмём на клавиатуре « 1 » и « Enter »

В следующем окне программа по умолчанию предлагает удалить пароль от выбранной нами учётной записи.
Жмём « Y » .

Пароль сброшен.

И мы входим в операционную систему без пароля.
Здравствуйте.
И на старуху бывает проруха…
Любят все таки многие пользователи защищать свои компьютеры паролями (даже если ничего ценного на них нет). Нередки случаи, когда пароль просто забывается (и даже подсказка, которую Windows всегда рекомендует создавать, вспомнить не помогает). В таких случаях, одни пользователи переустанавливают Windows (те, кто это делать умеет) и работают дальше, другие же просят помочь первых…
В этой статье я хочу показать простой и (главное) быстрый способ сброса пароля администратора в Windows 10. Никаких специальных навыков работы за ПК, каких-то сложных программ и прочего - не потребуется !
Способ актуален для ОС Windows 7, 8, 10.
Что нужно для начала сброса?
Всего лишь одна вещь - установочная флешка (или диск) с которого была установлена ваша ОС Windows. Если такой нет - нужно ее будет записать (например, на втором вашем компьютере, либо компьютере друга, соседа и пр.).
В ажный момент! Если ваша ОС Windows 10 - то вам и нужна загрузочная флешка с Windows 10!
Чтобы не расписывать здесь объемное руководство по созданию загрузочных носителей, я приведу ссылки на предыдущие свои статьи, где рассмотрены самые популярные варианты. Если у вас нет такой установочной флешки (диска) - рекомендую его завести, он вам время от времени будет нужен (и не только для сброса пароля!).
Создание загрузочной флешки с Windows 10 -
Как создать загрузочную флешку с Windows 7, 8 -

Запись загрузочного диска -
Сброс пароля администратора в Windows 10 (пошагово)
1) Загружаемся с установочной флешки (диска)
Для этого, возможно, потребуется зайти в BIOS и задать соответствующие настройки. Ничего сложного в этом нет, как правило, нужно только указать с какого диска произвести загрузку (пример на рис. 1).
Приведу пару ссылок на свои статьи, если у кого-то возникли сложности.
Настройка BIOS для загрузки с флешки:
2) Открываем раздел восстановления системы
Если все сделали правильно в предыдущем шаге - должно появиться окно установки Windows. Устанавливать ничего не нужно - там есть ссылка «Восстановление системы «, по которой и нужно перейти.
4) Дополнительные параметры
Затем открываете раздел с дополнительными параметрами.
Рис. 4. Дополнительные параметры
5) Командная строка
После этого запускаем командную строку.
6) Копирование файла CMD
Суть того, что сейчас нужно сделать: скопировать файл CMD (командной строки) вместо файла, который отвечает за залипание клавиш (Функция залипание клавиш на клавиатуре полезна для тех людей, которые по каким-то причинам не могут нажимать несколько кнопок одновременно. По умолчанию, чтобы открыть ее, нужно нажать 5 раз клавишу Shift. Многим пользователям 99,9% - эта функция не нужна ).
Для того, чтобы это сделать - достаточно ввести всего одну команду (см. рис. 7): copy D:\Windows\system32\cmd.exe D:\Windows\system32\sethc.exe /Y
Замечание : буква диска «D» будет актуальная, если у вас ОС Windows установлена на диск «C» (т.е. самая распространенная установка по умолчанию). Если все прошло как надо - вы увидите сообщение, что «Скопировано файлов: 1».
Рис. 7. Копирование файла CMD вместо залипания клавиш.
После этого нужно перезагрузить компьютер (установочная флешка больше не нужна, ее нужно вынуть из USB порта).
7) Создание второго администратора
Самый простой способ сбросить пароль - это создать второго администратора, потом зайти под ним в Windows - и можно делать, все что вздумается…
После перезагрузки ПК, Windows у вас снова будет просить пароль, вы вместо этого нажмите 5-6 раз клавишу Shift - должно появиться окно с командой строкой (если до этого все правильно сделали).
Затем введите команду для создания пользователя: net user admin2 /add (где admin2 - имя учетной записи, может быть любым).
Замечание : после каждой команды должно появляться «Команда успешно выполнена». После введения этих 2 команд - нужно перезагрузить компьютер.
Рис. 7. Создание второго пользователя (администратора)
После перезагрузки компьютера - в левом нижнем углу (в Windows 10), вы увидите нового созданного пользователя, под ним и нужно зайти!
Собственно, на этом миссия по входу в Windows, от которой был утерян пароль - завершена успешно! Остался лишь последний штрих, о нем ниже…
Как удалить пароль у старой учетной записи администратора
Достаточно просто! Сначала необходимо открыть панель управления Windows
, далее перейти в «Администрирование
» (чтобы увидеть ссылку, включите мелкие значки в панели управления, см. рис. 9) и открыть раздел «
Догадываюсь, что подобный способ не всем может понравиться (ведь есть же всякие программы, для автоматического сброса. Об одной из них рассказывал в этой статье: ). Хотя способ этот очень простой, универсальный и надежный, не требующий никаких навыков - ввести всего требуется 3 команды…
На этом статья завершена, удачи 🙂